امتداد Chrome آخر لحفظ اليوم لاجتماعك على Google Meet
بسبب جائحة COVID-19 ، يعمل الكثير منا أو يتعلم من المنزل. يُعد Google Meet أحد أكثر تطبيقات المؤتمرات عن بُعد المستخدمة شيوعًا ، ويرجع ذلك جزئيًا إلى الميزات التي يقدمها وجزئيًا بسبب مستوى الأمان الذي تقدمه Google.
لكن هذه ليست العوامل الوحيدة المؤثرة هنا التي أدت إلى الشعبية الهائلة لعملاق التكنولوجيا. قد يكون الأشخاص قد أتوا من أجل Google ، ولكن بقي العديد منهم بسبب ملحقات Google Meet Chrome المتوفرة في متجر Chrome الإلكتروني والتي تعزز تجربة Google Meet لتجربة العديد من التطبيقات الأخرى مثل Zoom و Microsoft Teams وما إلى ذلك.
وعلى الرغم من أن Google بدأت في جلب ميزات مطلوبة بشدة مثل عرض البلاط ووضع الإضاءة المنخفضة وإلغاء الضوضاء وما إلى ذلك إلى Google Meet ، فلا يزال هناك طريق طويل لنقطعه. ولكن في غضون ذلك ، هناك دائمًا بعض ملحقات Chrome للقيام بهذا العمل.
أحد هذه الإضافات التي ستغير تجربة الاجتماع في Google Meet هو "Tactiq Pins for Google Meet". يقوم Tactiq بنسخ اجتماعك بالكامل حتى يظل تركيزك على التواجد في الاجتماع بدلاً من تدوين الملاحظات. يمكنك استخدامه لاجتماعات المكتب ، أو يمكن للطلاب استخدامه لكتابة المحاضرات.
انتقل إلى سوق Chrome الإلكتروني وابحث عن Tactiq ، أو افتح الامتداد بالنقر هنا. ثم ، انقر فوق الزر "إضافة إلى Chrome" لتثبيت الامتداد في متصفح Chrome.
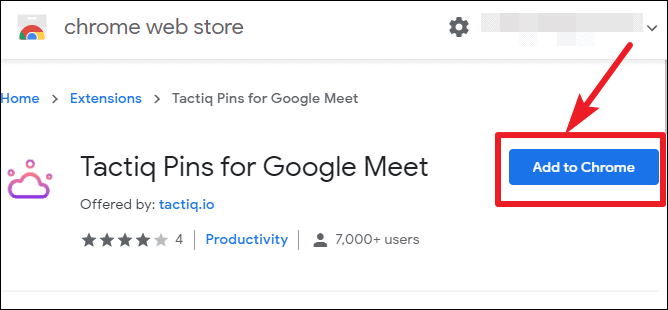
سيظهر مربع حوار للتأكيد على شاشتك. انقر فوق الزر "إضافة ملحق" لتثبيته. سيتم تثبيت الامتداد وسيظهر رمزه على الجانب الأيمن من شريط العنوان.
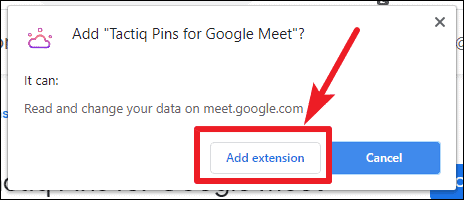
الآن ، انتقل إلى meet.google.com. سيتحول رمز الامتداد إلى نشط. انقر فوقه وقم بتسجيل الدخول إلى حساب Google الخاص بك لاستخدام الامتداد.
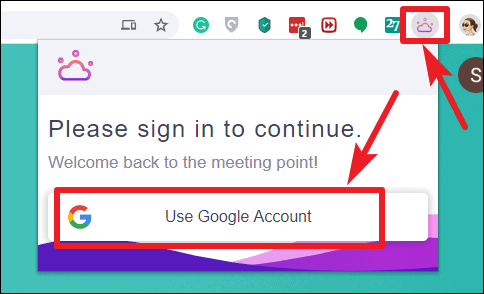
اختر حساب Google الخاص بك ، ثم اسمح له بالوصول إلى حسابك بالنقر فوق "السماح". الآن ، سيكون جاهزًا للاستخدام في جميع اجتماعاتك المستقبلية على Google Meet.
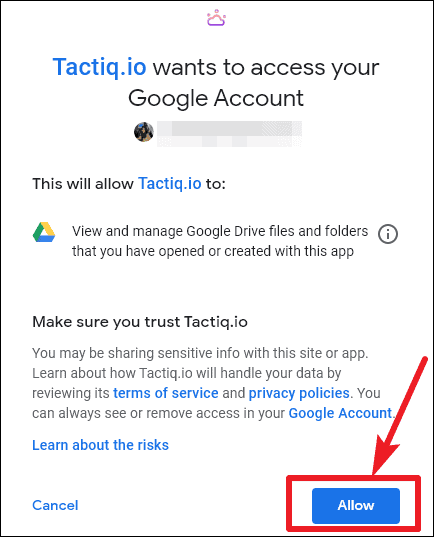
كيفية استخدام Tactiq على Google Meet
عند الانضمام إلى اجتماع على Google Meet ، ستبدأ نافذة التمديد تلقائيًا وستظهر على شاشة الاجتماع. يمكنك ضبط موضع النافذة في أي مكان على الشاشة.
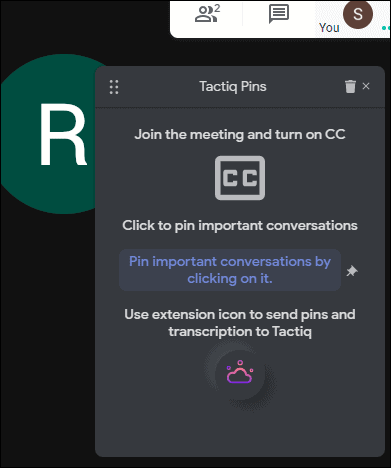
انقر على "تشغيل التسميات التوضيحية" في الركن الأيمن السفلي من شاشة الاجتماع. يمكن لـ Tactiq الكتابة فقط عند تشغيل التسميات التوضيحية.
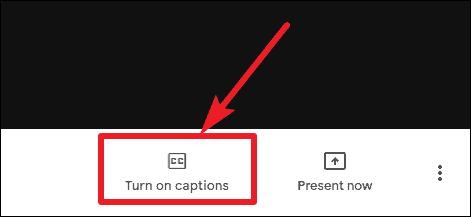
سيقوم Tactiq بنسخ كل محادثة وستتمكن من رؤيتها في نافذة التمديد. انقر فوق كتلة محادثة مهمة لتثبيتها. يمكن العثور على المحادثات المثبتة بسهولة في مستند النسخ.
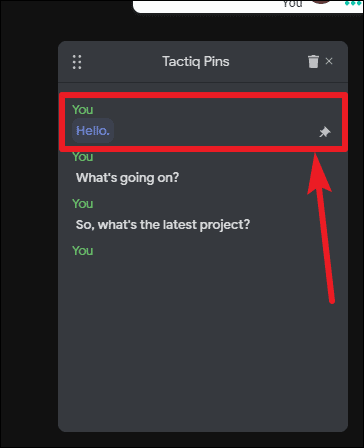
بعد الاجتماع ، يمكنك تصدير النص وحفظه في الحافظة الخاصة بك ، أو كملف نصي ، إلى Google Drive أو اجتماعات Tactiqs. يمكنك استخدام أي من الخيارين. انقر فوق رمز الامتداد في شريط العناوين لتصدير النص. سيظهر "النص جاهز". انقر فوق خيار "تصدير التنسيق" لتوسيع القائمة المنسدلة وتحديد الخيار المفضل لديك.
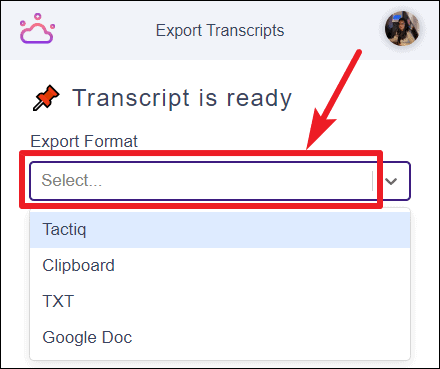
شخصيًا ، بدا Google Doc وكأنه الخيار الأفضل بالنسبة لنا. سيتم حفظ النصوص كمستند Google في حساب Google الذي استخدمته لتسجيل الدخول إلى الامتداد.
لكن اجتماعات Tactiq هي أيضًا مكان رائع لتخزين جميع النصوص الخاصة بك في مكان واحد. لبدء اجتماعات Tactiq ، سيتعين عليك تسجيل الدخول. إذا لم تكن قد استخدمتها من قبل ، فإن تحديد "Tactiq" من القائمة المنسدلة سيعرض الرسالة "ليس لديك أي محور اجتماعات". انقر فوق الخيار "إنشاء" تحته.
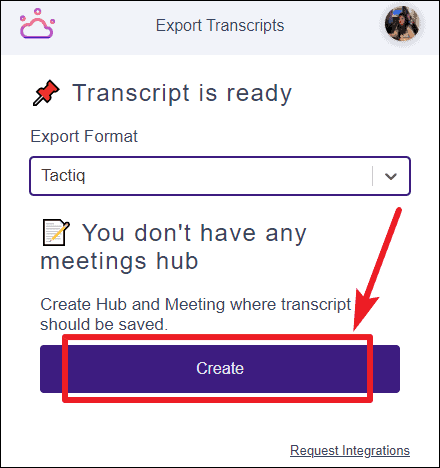
سيعيد توجيهك إلى صفحة اجتماعات Tactiq. قم بتسجيل الدخول باستخدام حساب Google الخاص بك ، ثم انقر فوق الرمز "+" لإنشاء مركز اجتماعات.
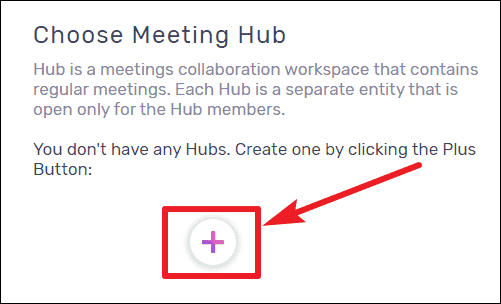
بعد إنشائه ، ارجع إلى Google Meet ، وقم بتصدير نصك إلى Tactiq Meetings.
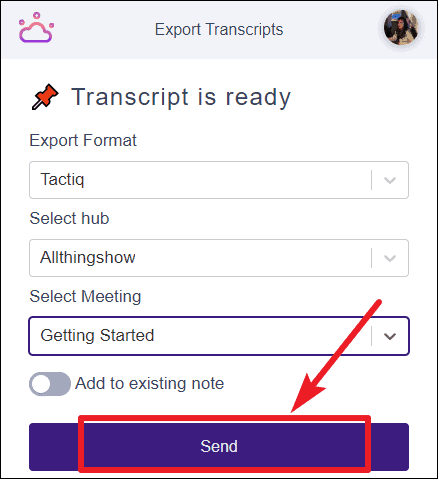
ستكون جميع النصوص الخاصة بك متاحة في المركز الذي ترسلها إليه.
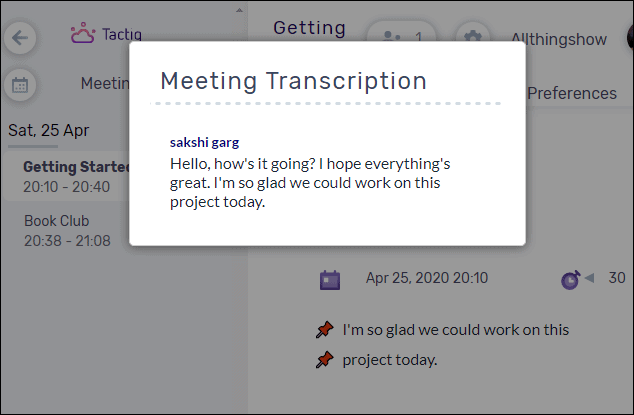
Tactiq Pins for Google Meet هو امتداد Chrome بديهي ورائع يجب عليك إضافته إلى متصفح Chrome ولا تقلق أبدًا بشأن تدوين الملاحظات في الاجتماع. بدلاً من ذلك ، يمكن أن يذهب كل تركيزك إلى المشاركة في الاجتماع.
