يتيح لك تطبيق Messages على Mac إرسال رسائل iMessages بسهولة من وإلى الكمبيوتر إلى أي أجهزة أخرى مدعومة مثل iPhone أو iPad أو Mac أو iPod touch. إنه يعمل بشكل جيد مثل أي جهاز iOS ، ولكن قد لا تزال تجد iMessages لا يعمل على جهاز Mac الخاص بك في بعض الأحيان.
عادةً ما يُترجم هذا إلى عدم القدرة على إرسال الرسائل من خلال تطبيق الرسائل ، أو المهلات عند محاولة إرسال الرسائل ، أو المحاولات الفاشلة لإرسال الرسائل من جهاز Mac. بسبب هذه المشكلات ، لا يعمل iMessage بشكل صحيح أو كما هو متوقع في macOS.
في هذه المقالة ، سنناقش خطوات استكشاف الأخطاء وإصلاحها لإصلاح المشكلات وحلها عندما لا يعمل iMessage على جهاز Mac. قبل أن نبدأ ، يرجى زيارة iMessage انقطاع في صفحة حالة نظام Apple لجعلها تعمل بشكل صحيح من نهاية Apple. إذا كان الضوء أحمر لـ iMessage ، فهذا يعني أن هناك مشكلة في خوادم Apple وهم على علم بها. انتظر حتى يتحول إلى اللون الأخضر مرة أخرى.
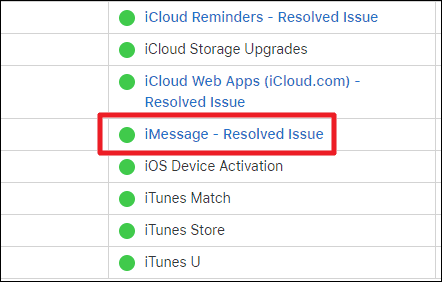
إذا لم تكن هناك مشكلة في خوادم Apple ، فأنت بحاجة إلى جعل يديك متسخين باستخدام جهاز Mac. اتبع النصائح المذكورة أدناه واحدة تلو الأخرى (نأمل) لإصلاح مشكلة iMessage على جهاز Mac الخاص بك.
أعد تشغيل جهاز Mac الخاص بك
يعد هذا أحد أبسط عمليات استكشاف الأخطاء وإصلاحها ولكن يمكن أن يعمل المعجزات في بعض الأحيان. للقيام بذلك ، انقر فوق قائمة Apple في الزاوية اليسرى من الشاشة وحدد "إعادة التشغيل".
بعد إعادة التشغيل ، حاول إرسال الرسائل لمعرفة ما إذا كان قد تم حل المشكلة أم لا. إذا لم يكن كذلك ، واصل القراءة.
تحقق مما إذا كان الإنترنت متصلًا
يجب عليك أيضًا التحقق مما إذا كان جهاز Mac به اتصال إنترنت نشط. للقيام بذلك ، ما عليك سوى فتح أي متصفح مثل Safari أو Chrome وتحقق مما إذا كنت قادرًا على زيارة أي صفحة ويب. إذا لم يكن الأمر كذلك ، فأنت بحاجة إلى التحقق من اتصالك بالإنترنت.
تحقق من إعدادات الوقت
بينما قد تتساءل ما علاقة الوقت بإرسال الرسائل. في الواقع ، إذا كان وقت جهازك غير صحيح ، فستفشل العديد من عمليات المصادقة. وهذا يشمل الرسائل أيضًا. إذا كان وقتك غير صحيح ، فانتقل إلى تفضيلات النظام»التاريخ والوقت.
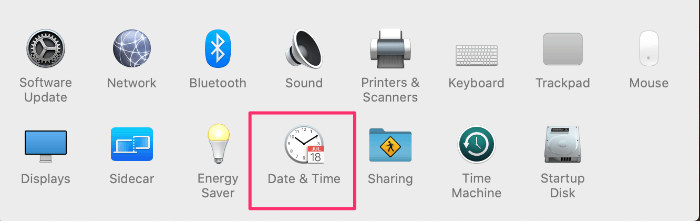
تحقق من تعيين التاريخ والوقت تلقائيًا في الجزء العلوي من النافذة. إذا كانت لديك كلمة مرور على جهاز Mac ، فأنت بحاجة إلى النقر فوق القفل الصغير الموجود أسفل يسار الشاشة وإدخال كلمة المرور عند مطالبتك بذلك. عندها فقط يمكنك إجراء أي تغييرات.
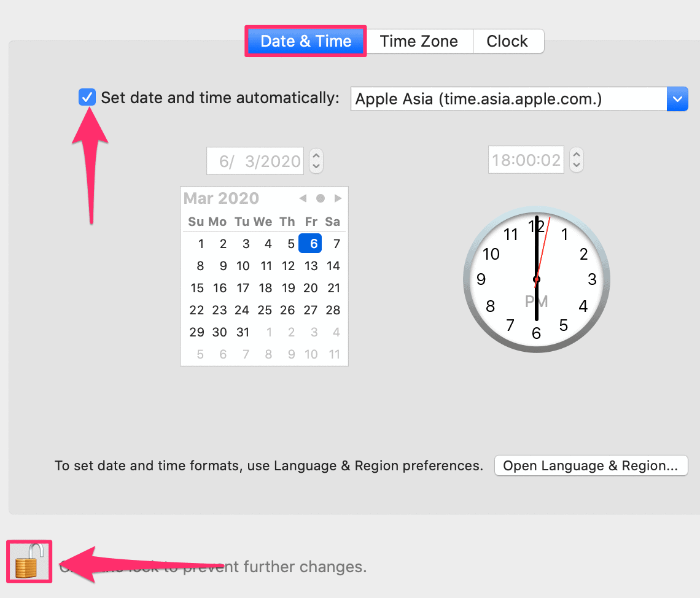
تأكد من أن iCloud والرسائل لهما نفس معرف Apple
يتطلب iMessage معرف Apple ، والذي يجب أن يكون هو نفسه المعرف الذي يستخدمه Mac لـ iCloud. لذلك ستحتاج إلى التأكد من أن جهاز Mac لديه معرف Apple مهيأ بشكل صحيح. للقيام بذلك ، انقر على أيقونة Apple في الجزء العلوي الأيسر وحدد تفضيلات النظام »حسابات الإنترنت.
حدد iCloud من الجزء الأيمن وتحقق من المعرف المرتبط به.
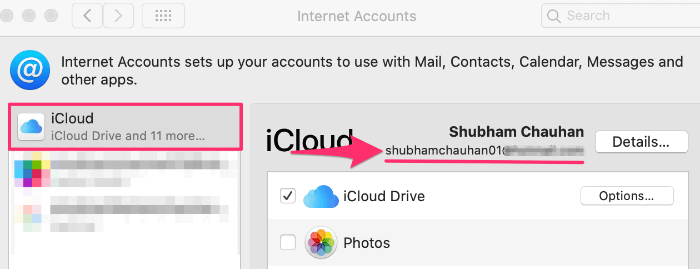
ستحتاج إلى استخدام نفس المعرف للرسائل أيضًا. للتحقق من المعرف المستخدم مع الرسائل. صحافة القيادة + مسافة واكتب الرسائل في مربع بحث Spotlight واضغط على مفتاح العودة.
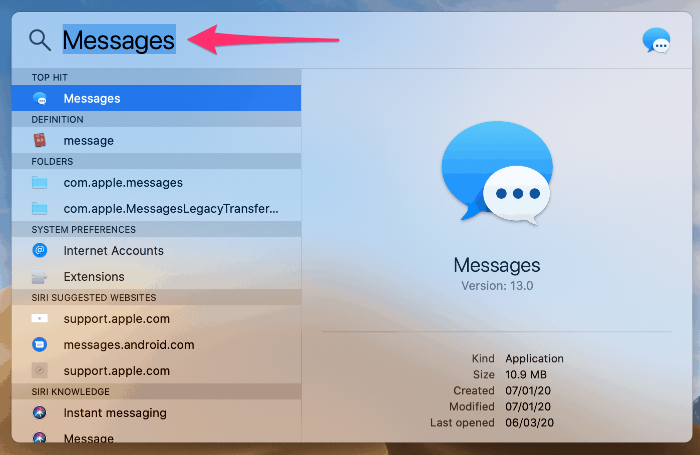
أنت الآن بحاجة إلى النقر فوق الرسائل في الزاوية اليسرى العليا والانتقال إلى التفضيلات. هنا ، انقر فوق iMessage وتحقق من معرف Apple المرتبط. يجب أن يكون مثل iCloud.
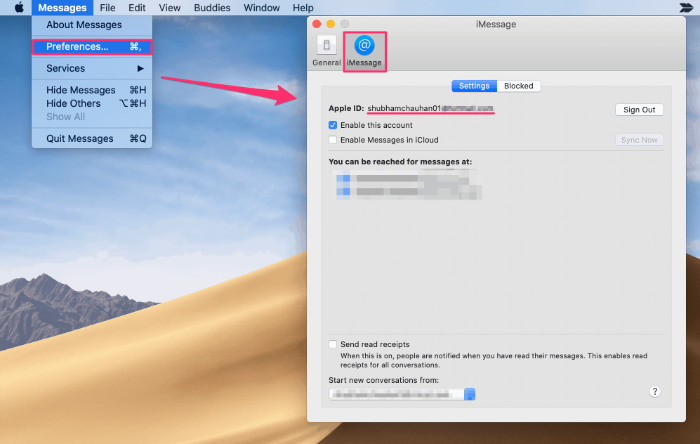
إذا لم تكن المعرفات متطابقة ، فانقر فوق "تسجيل الخروج" في تطبيق الرسائل وقم بتسجيل الدخول باستخدام معرف Apple الذي تم إعداده لـ iCloud على نظامك.
تعطيل وإعادة تمكين iMessage على Mac
في بعض الأحيان ، يمكن أن يؤدي تعطيل iMessage ثم إعادة تمكينه على جهاز Mac إلى حل مشكلات الاتصال الخاصة بـ iMessage على جهاز Mac ، وإليك كيفية القيام بذلك. في نافذة إعدادات iMessage ، تحقق مما إذا تم تحديد "تمكين هذا الحساب" ، وإذا لم يكن كذلك ، فأنت بحاجة إلى التحقق منه لتمكين الحساب. إذا كانت الإجابة بنعم ، فقم بتعطيله وتمكينه مرة أخرى لإعادة تعيين الاتصال.
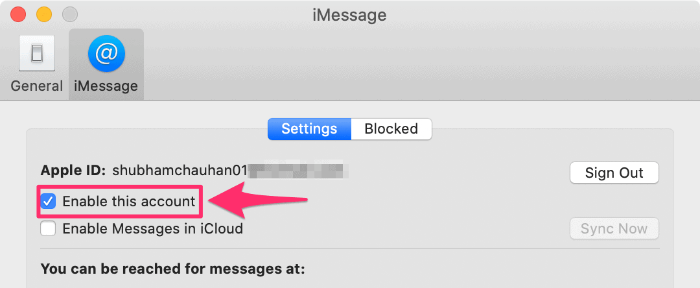
تأكد من أن iMessage يعمل على iPhone / iPad
إذا كان لديك جهاز iPhone أو iPad أيضًا ، فتأكد من أن iMessage يعمل على هذا الجهاز. إذا كان جهاز iPhone أو iPad يواجه مشكلات أو يظهر خطأ في انتظار التنشيط ، فمن المحتمل أن تكون هناك مشكلات في خوادم Apple iMessage معطلة.
تبديل تسجيل الدخول على iCloud
تتم مزامنة الرسائل الآن مع iCloud على الإصدارات الأحدث من macOS. هذا يمكن أن يسبب مشاكله الخاصة ، للأسف. أفضل حل هو محاولة إعادة تعيين الاتصال إذا كنت تواجه مشكلات في الرسائل. الفكرة هنا هي تسجيل الخروج من iCloud تمامًا ، وإعادة التشغيل ، ثم تسجيل الدخول إلى iCloud. هذا يمكن إعادة تعيين المصادقة.
للقيام بذلك تحتاج للذهاب إلى تفضيلات النظام »حسابات الإنترنت، حدد iCloud من جزء الحسابات على اليسار وانقر فوق علامة المجلد (-) في الزاوية اليسرى السفلية.
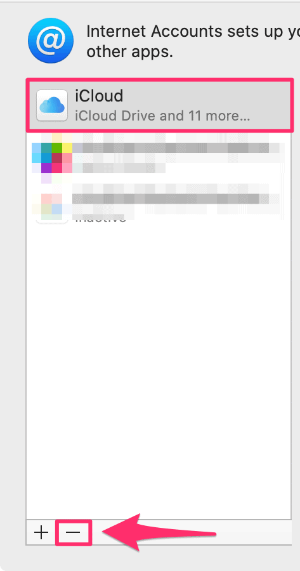
حدد "الاحتفاظ بنسخة" على جهاز Mac عندما يُطلب منك ذلك. لا تقلق بشأن البيانات الموجودة على iCloud ، فستستعيدها بمجرد تسجيل الدخول مرة أخرى.
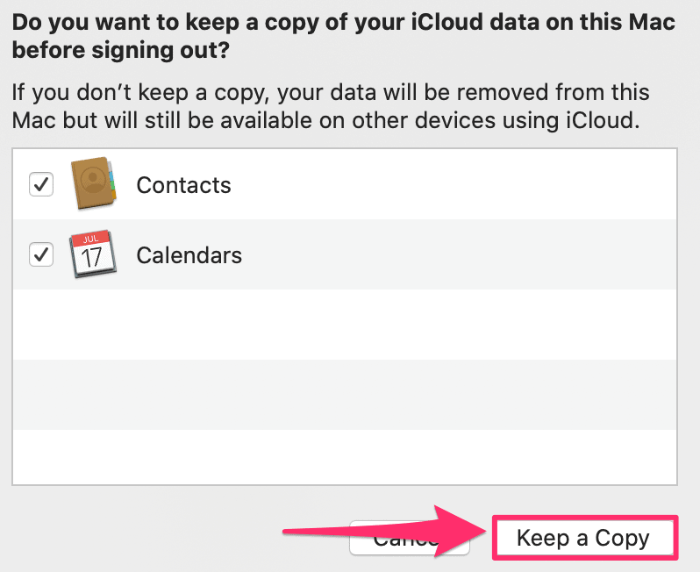
للخطوة التالية ، أعد تشغيل جهاز Mac وانتقل إلى تفضيلات النظام » حسابات الإنترنت وانقر فوق تسجيل الصوت (+) وحدد iCloud لتسجيل الدخول مرة أخرى.
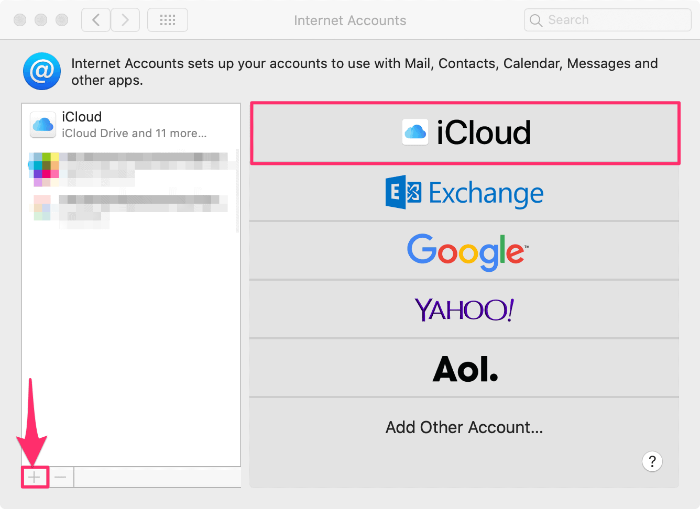
أدخل معرف Apple وكلمة المرور الخاصين بك وانقر فوق الزر "التالي". سيتم الآن تسجيل الدخول إلى iCloud الخاص بك.
لقد حاولنا تغطية معظم الإصلاحات الشائعة لجعل iMessage يعمل على نظام Mac ، ولكن إذا استمرت مواجهة المشكلات ، فإننا نقترح عليك التواصل مع فريق الدعم الفني من Apple لمعرفة ما إذا كان بإمكانهم إصلاح شيء ما داخليًا لك.
