يعد Google Meet ، خدمة اتصالات الفيديو من Google ، أحد أكثر المنصات استخدامًا. لديها قاعدة مستخدمين واسعة تتراوح من المهنيين العاملين إلى الطلاب إلى ربة المنزل.
تم إصدار Google Meet في البداية في عام 2017 كبديل لبرنامج Hangouts مع Google Chat. منذ الإصدار ، زادت قاعدة مستخدميه. تستخدم العديد من الشركات أيضًا Google Meet لعقد مؤتمرات الفيديو.
لنفترض أنك انضممت للتو إلى اجتماع على Google Meet ، وميكروفونك لا يعمل. يمكن أن يكون لها آثار خطيرة اعتمادًا على نوع الاجتماع الذي تشارك فيه. لذلك ، يجب أن تعرف كيفية إلغاء حظر ميكروفون في Google Meet.
إلغاء حظر الميكروفون في Google Meet
قبل المضي قدمًا في قسم إلغاء حظر الميكروفون ، يجب أن تفهم كيفية إنشاء اجتماع جديد أو الانضمام إلى اجتماع.
أول شيء يجب فعله هو فتح Google Meet. إذا كنت ترغب في إنشاء اجتماع جديد ، فانقر على "اجتماع جديد" ، أو إذا كان لديك رابط أو رمز للانضمام إلى اجتماع ، فأدخله في المساحة المتوفرة.
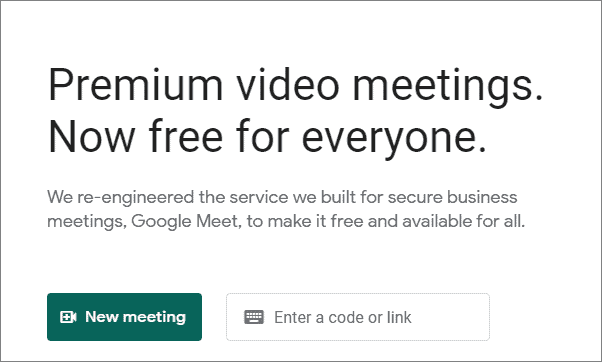
إذا كنت قد بدأت اجتماعًا جديدًا ، فيمكنك إضافة آخرين باستخدام معرف بريدهم الإلكتروني أو مشاركة رابط الاجتماع معهم.
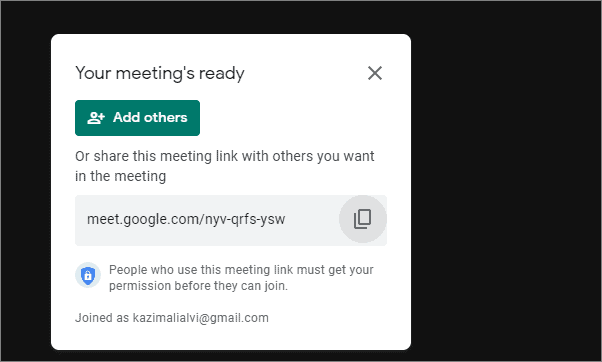
أناn في حالة عدم عمل الميكروفون في الاجتماع ، قد يكون هذا بسبب عدم منحك الإذن. عند الوصول إلى Google Meet لأول مرة ، سيتم سؤالك عما إذا كنت تريد السماح له باستخدام الميكروفون والكاميرا. إذا لم تتلق الإشعار ، فيمكنك إلغاء حظر الميكروفون والكاميرا في أي وقت.
انقر فوق علامة الكاميرا خلف الخيار "Bookmark this tab".
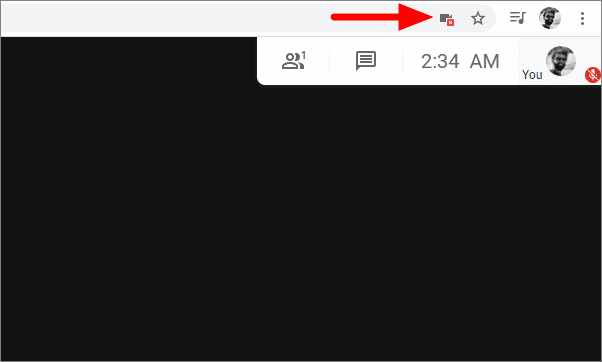
حدد الآن الخيار الأول ، الذي يسمح بالوصول إلى الكاميرا والميكروفون ، ثم انقر فوق "تم" في الجزء السفلي.
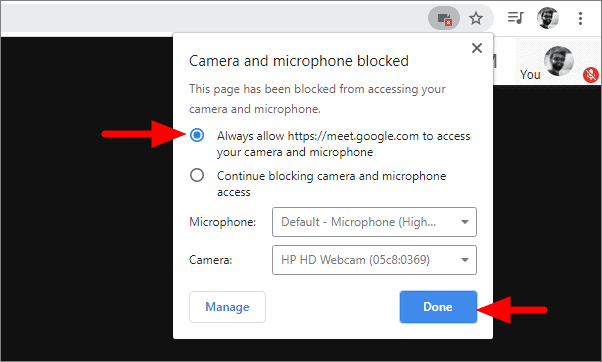
سيؤدي القيام بذلك إلى السماح لتطبيق Google Meet باستخدام كل من الكاميرا والميكروفون.
إذا كنت تريد السماح بالوصول إلى الميكروفون فقط ، انقر فوق علامة القفل بجوار زر التحديث. انقر فوق المربع الموجود أمام الميكروفون ، وحدد "السماح" من القائمة المنسدلة ، ثم انقر فوق علامة الصليب.
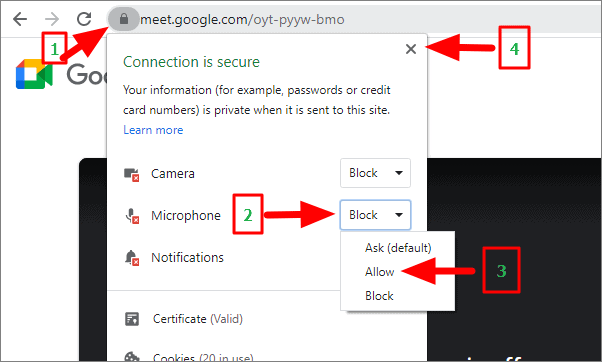
بعد النقر فوق علامة التقاطع ، سيُطلب منك إعادة تحميل الصفحة لتطبيق التغييرات. انقر فوق "إعادة تحميل".
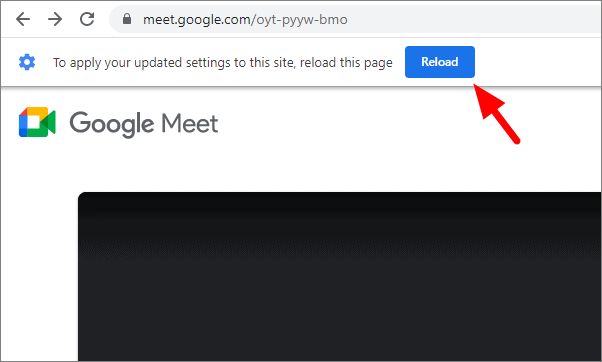
باتباع الخطوات البسيطة المذكورة أعلاه ، يجب أن تكون قادرًا على إلغاء حظر الميكروفون في Google Meet في متصفحك.
