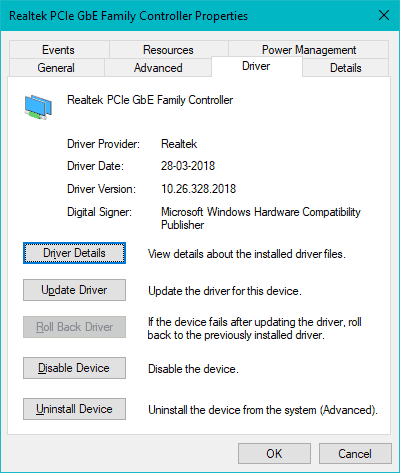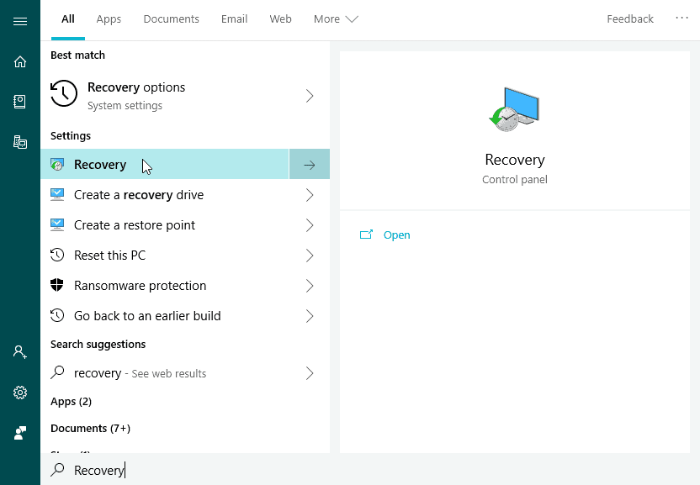إذا أدى تحديث Windows 10 الأخير إلى تعطيل الوصول إلى الإنترنت على جهاز الكمبيوتر الخاص بك ، فإن أفضل رهان لحل المشكلة هو إما إصلاح برنامج تشغيل الشبكة أو التراجع عن التحديث باستخدام نقطة استعادة النظام على جهاز الكمبيوتر الخاص بك.
استرجاع برنامج تشغيل الشبكة
- اضغط على مفتاح Windows + X معًا على لوحة المفاتيح ، وحدد مدير الجهاز من سياق قائمة السياق ابدأ.
- انقر نقرًا مزدوجًا فوق محولات الشبكة، ثم انقر بزر الماوس الأيمن فوق وحدة تحكم عائلة Realtek PCIe GbE واختر الخصائص.
└ إذا لم يكن لديك لوحة أم Gigabyte ، فقد يكون اسم المحول مختلفًا. لكن يجب أن يكون على رأس القائمة على أي حال.
- حدد ملف سائق علامة التبويب ، ثم انقر فوق دحر السائق.
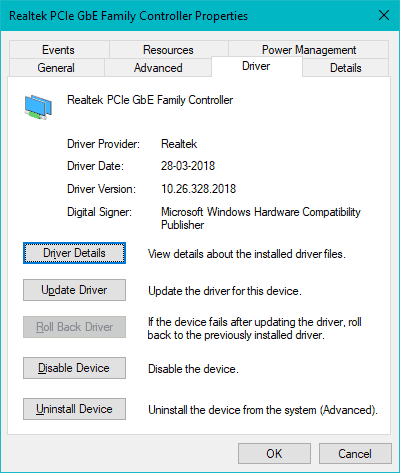
└ إنه غير نشط على نظامنا لأنه يعمل بشكل جيد ، ولكن يجب أن تكون قادرًا على تحديده عندما لا يعمل برنامج التشغيل بعد التحديث.
- بعد استعادة برنامج تشغيل الشبكة ، قم بإعادة تشغيل جهاز الكمبيوتر الخاص بك.
يجب أن تكون قادرًا على الوصول إلى الإنترنت بعد إعادة التشغيل. إذا لم يكن الأمر كذلك ، فقم باستعادة جهاز الكمبيوتر الخاص بك إلى النقطة التي كانت موجودة قبل تثبيت تحديث Windows المثير للقلق على جهاز الكمبيوتر الخاص بك.
قم باستعادة جهاز الكمبيوتر الخاص بك
إذا كان التراجع عن برنامج تشغيل الشبكة لا يساعد. يمكنك استعادة جهاز الكمبيوتر الخاص بك إلى أقصى حالة قبل أن يقوم Windows بتثبيت آخر تحديث.
- انقر على يبدأ زر ، اكتب استعادة وحدده من النتائج.
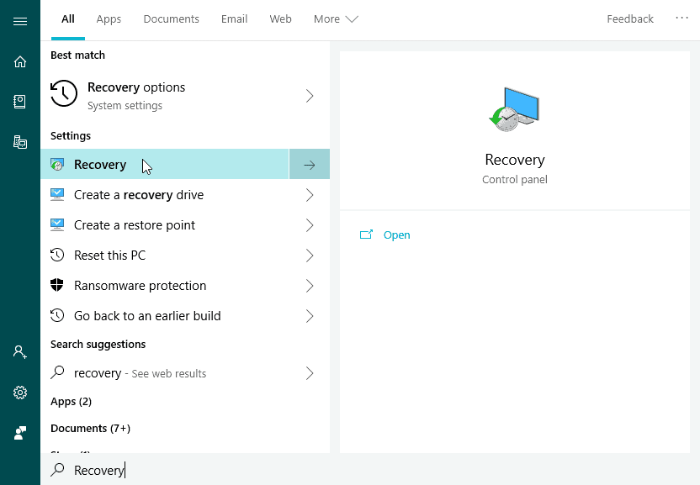
- يختار افتح استعادة النظام » التالي.
- اختر آخر تحديث لنظام التشغيل Windows 10 من قائمة النتائج ، ثم حدد مسح لبرامج المتضررة. سترى قائمة بالعناصر التي سيتم حذفها إذا قمت بإزالة نقطة الاستعادة هذه.
- إذا كنت موافقًا على عمليات الحذف ، فحدد التالي » ينهي.
تلميح: بعد استعادة النظام الخاص بك ، تأكد من ذلك إخفاء التحديث المثير للقلق من إعدادات Windows Update. للحصول على المساعدة ، اتبع التفاصيل الخاصة بنا حول إخفاء التحديثات في نظام التشغيل Windows 10 على الرابط أدناه:
→ كيفية إخفاء تحديثات Windows 10