إحدى الميزات الجديدة العديدة لنظام iOS 15 هي القدرة على البحث عن الصور من بحث Spotlight. هذا يعني أنه يمكنك كتابة صورة والعثور عليها بسرعة بواسطة الأشخاص أو الحيوانات الأليفة أو الأماكن أو حتى نص في الصور مباشرةً من البحث في دائرة الضوء على جهاز iPhone الخاص بك.
لطالما كان البحث في Spotlight هو الجزء المركزي في نظام iOS للوصول إلى أي شيء بسرعة. الآن ، مع دمج Photos Search أيضًا ، أصبح أكثر فائدة من أي وقت مضى.
ملحوظة: هذه ميزة تجريبية ولن تكون متاحة بشكل عام حتى الإصدار العام لنظام التشغيل iOS 15 أو macOS 12 لاحقًا في خريف 2021.
كيف تعمل الصور في Spotlight Search
لقد كنا جميعًا في موقف عندما نقرنا على صورة لجزء من النص أو كتاب أو اسم مطعم أو العديد من هذه الأشياء لحفظها وتسجيل ملاحظة ذهنية لإعادة زيارتها عندما نطلب ذلك.
وقد صافحنا جميعًا تقريبًا بخيبة أمل عند محاولة تحديد مكان تلك الصورة المحددة مرة أخرى في مكتبة تضم 10000 صورة.
مع نظام التشغيل iOS 15 ، تخلصت Apple من هذه المشكلة إلى الأبد لمستخدمي iOS.
تم أيضًا تضمين ميزة Live Text ، التي تتيح لك نسخ النص ولصقه من الصور وفي الوقت الفعلي من الكاميرا ، في بحث Spotlight للسماح للمستخدمين بالبحث عن أي عبارة أو كلمة موجودة في صورهم. ألا يبدو هذا رائعًا؟
حسنًا ، يبدو رائعًا أكثر مما يبدو. لذلك ، دعونا نلقي نظرة عليها في العمل.
من خلال التمرير لأسفل على الشاشة الرئيسية ، قمت باستدعاء بحث Spotlight. ثم كتبت كلمة "فكر" حيث التقطت بعض الصور للكتب التي أردت شراءها وجزء من عنوانها يحتوي على كلمة "فكر" فيه.

على الفور ، يتم ملء بحث Spotlight. الآن ، إذا قمت بالتمرير لأسفل نتائج البحث ، يمكنني رؤية الصور التي تحتوي على كلمة "فكر" كنص في الصور.

الآن ، هذه ميزة رائعة جدًا. ومع هذا البحث السهل عن الصور ، فإن حالات الاستخدام الخاصة به هي مجرد خيالنا.
كيفية تمكين الصور في بحث Spotlight
يتم تمكين الصور في بحث Spotlight افتراضيًا في نظام التشغيل iOS 15. ومع ذلك ، إذا لم تكن تعمل من أجلك ، فلن يضر التحقق مما إذا تم تمكين الخدمة أم لا.
أولاً ، توجه إلى تطبيق "الإعدادات" من الشاشة الرئيسية لجهاز iPhone الخاص بك.

بعد ذلك ، قم بالتمرير لأسفل وانقر على خيار "Siri & Search" من قائمة الخيارات المتاحة.
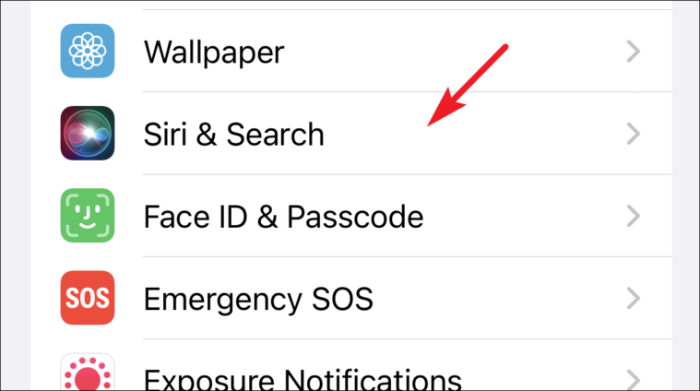
بعد ذلك ، مرر لأسفل مرة أخرى وانقر على تطبيق "الصور" من قائمة التطبيقات المتاحة.
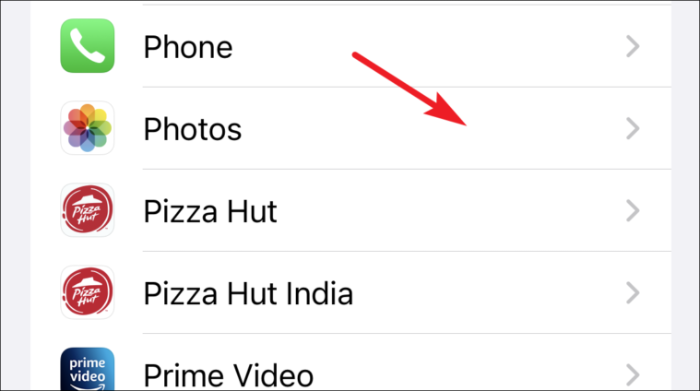
بعد ذلك ، قم بتبديل المفتاح إلى الوضع "تشغيل" الموجود بجوار الخيار "إظهار المحتوى في البحث".
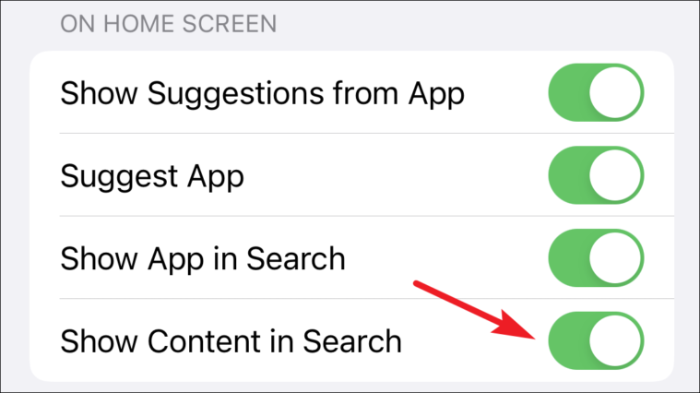
كيفية إخفاء أو تعطيل الصور من بحث Spotlight
في حين أن القدرة على البحث عن الصور في بحث Spotlight أمر جيد ، إلا أنه قد يكون مزعجًا وحتى مصدر قلق للخصوصية في بعض السيناريوهات. مثل ، عند البحث عن جهة اتصال في بحث Spotlight ، والذي تم وضع علامة على اسمه أيضًا في مكتبة الصور الخاصة بك (أو أي شخص آخر يحمل نفس الاسم الأول) ، سيعرض البحث بعضًا من صورهم أيضًا ، وقد لا ترغب في ذلك أن يحدث (في كثير من الحالات).
وبالتالي ، من المحتمل أن يكون إخفاء الصور من عمليات البحث في الأضواء خيارًا أفضل للبعض. للقيام بذلك ، توجه إلى تطبيق "الإعدادات" من الشاشة الرئيسية لجهاز iPhone الخاص بك.
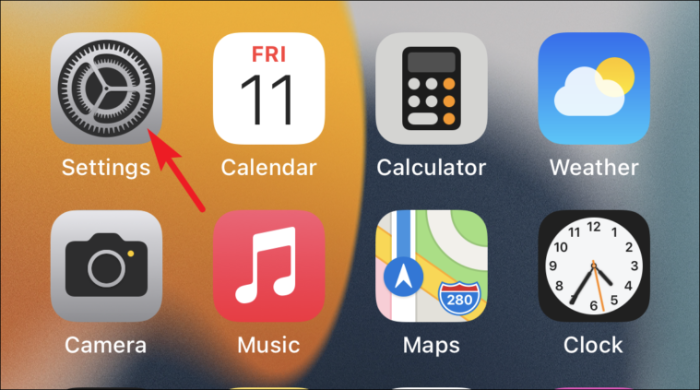
بعد ذلك ، قم بالتمرير لأسفل وانقر على خيار "Siri & Search" من الخيارات المتاحة.
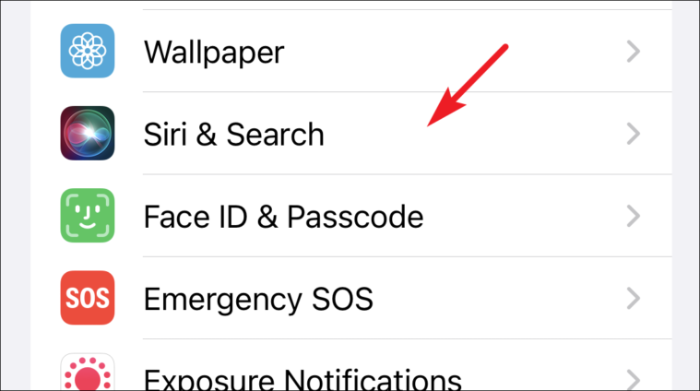
بعد ذلك ، مرر لأسفل مرة أخرى وانقر على تطبيق "الصور" من قائمة التطبيقات.
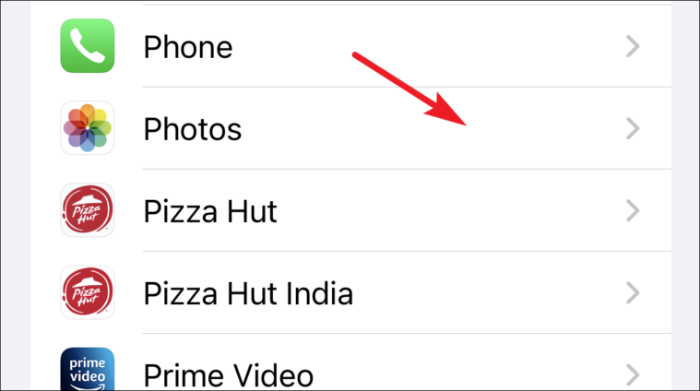
بعد ذلك ، قم بتبديل المفتاح إلى الوضع "إيقاف التشغيل" الموجود بجوار الخيار "إظهار المحتوى في البحث".
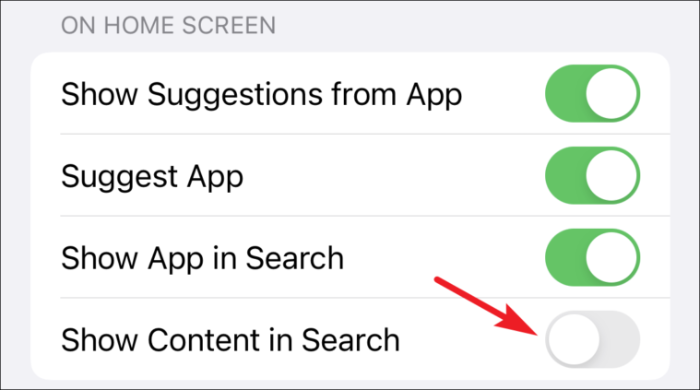
بمجرد التعطيل ، لن ترى محتوى من تطبيق الصور في البحث في دائرة الضوء. لن تظهر وجوه الأشخاص أو النصوص في الصور من صورك.
حسنًا ، أنت الآن تعرف كيفية تمكين أو تعطيل الصور من بحث Spotlight على جهاز iPhone الخاص بك. يمكنك استخدامه أو ربما عدم استخدامه وفقًا لمتطلباتك.
