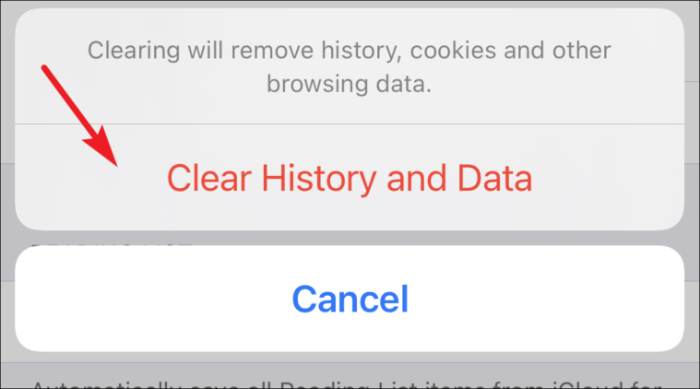هل تخدش رأسك لإعادة تعيين Safari على الإعدادات الافتراضية؟ لا تعرف من أين تبدأ؟ حسنًا ، لا تقلق ، نحن نساندك!
Safari هو متصفح استثنائي ولا توجد طريقتان حيال ذلك. نظرًا لأن شركة Apple تتصدر المسؤولية ضد متتبعات الإعلانات على الإنترنت من خلال سياستها المضادة للتتبع ، فقد كان Safari ملاذاً آمناً للمستخدمين الذين يرغبون في حماية خصوصيتهم.
ومع ذلك ، في حين أن Safari قد يفوز بالسباق عندما يتعلق الأمر بحماية مستخدميه ، إلا أنه في كثير من الأحيان لا يكون قادرًا على مضاهاة منافسيها في لعبة الميزات القابلة للتوسيع.
ومع ذلك ، يستخدم الكثير منا رحلات السفاري على نطاق واسع بشكل يومي. يريد البعض التمسك بهذه الأوقية الأخيرة من الخصوصية على الشبكة ، والبعض الآخر لا يرغب في تثبيت متصفح تابع لجهة خارجية على أجهزة Mac أو iPhone الخاصة بهم.
مهما كانت حالتك لاستخدام Safari. هناك شيء واحد مؤكد ، مع سنوات من الاستخدام ، يجمع Safari أطنانًا وأطنانًا من بيانات موقع الويب التي قد تبطئ متصفحك أو في أسوأ الحالات ، أجهزتك أيضًا.
إعادة تعيين Safari على الإعدادات الافتراضية على Mac
لصدمة الجميع ، لا يوجد زر "إعادة تعيين Safari" على أي من أجهزة Apple. نتيجة لذلك ، نحن ملزمون بتنفيذ قائمة بالخطوات التي قد لا يشعر كل مستخدم بالراحة معها. على أي حال ، تتكون إعادة تعيين Safari من إعادة تعيين 3 مكونات:
- تاريخ
- بيانات الموقع
- مخبأ
سنقوم بإعادة ضبط المكونات على أساس من يأتي أولاً يخدم أولاً. اذا هيا بنا نبدأ.
إعادة تعيين التاريخ
أولاً ، قم بتشغيل Safari من Launchpad أو من قفص الاتهام في جهاز Mac الخاص بك.
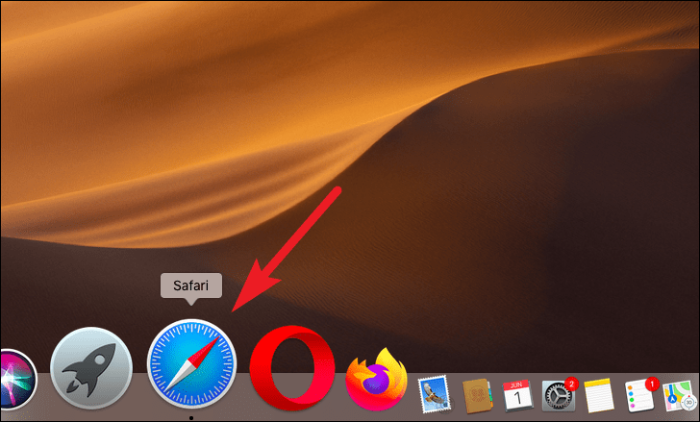
بعد ذلك ، انقر فوق علامة التبويب "السجل" من شريط القائمة. بعد ذلك ، انقر فوق الخيار "محو السجل ..." من القائمة.
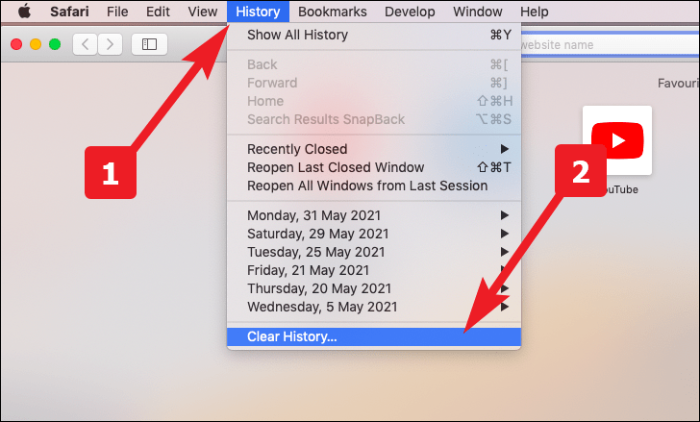
بعد ذلك ، حدد خيار "كل المحفوظات" من القائمة المنسدلة. ثم ، انقر فوق الزر "مسح المحفوظات".
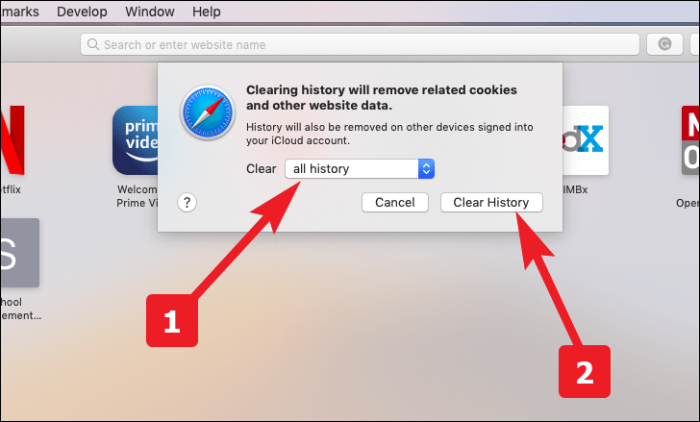
إعادة تعيين بيانات الموقع
أولاً ، قم بتشغيل Safari من Launchpad أو من رصيف Mac الخاص بك.
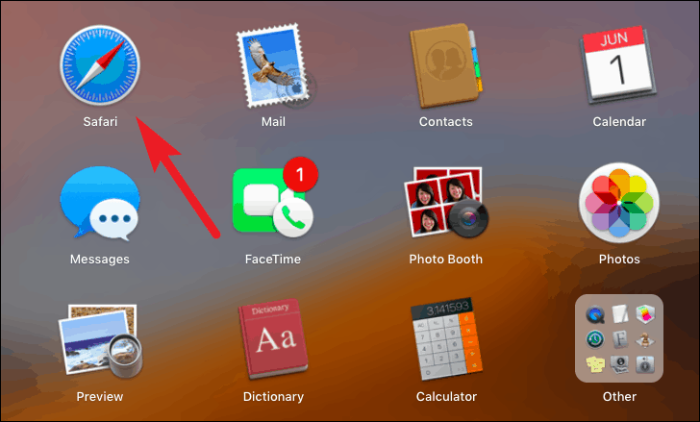
بعد ذلك ، انقر فوق علامة التبويب "Safari" الموجودة على شريط القائمة. الآن ، انقر فوق خيار "التفضيلات" من القائمة.
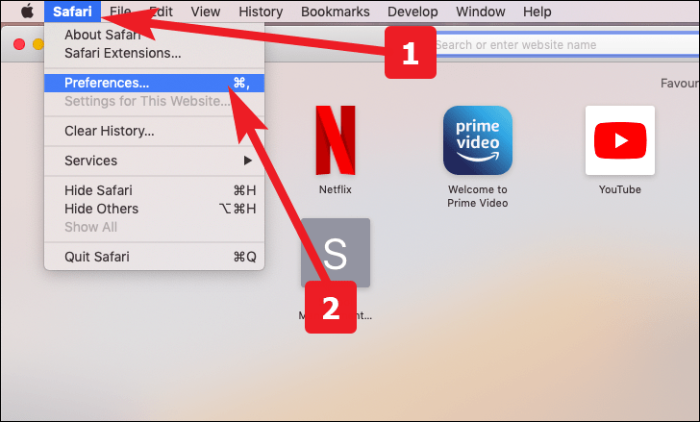
بعد ذلك ، انتقل إلى جزء "الخصوصية" وانقر على زر "إدارة بيانات موقع الويب".
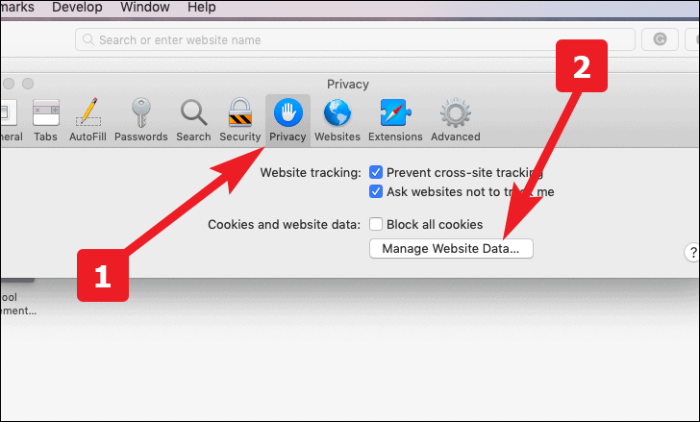
الآن ، انقر فوق الزر "إزالة الكل" من الزاوية اليسرى السفلية للجزء.
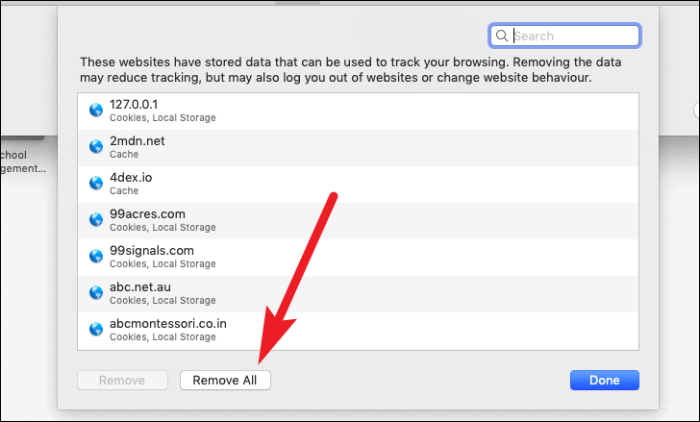
بعد ذلك ، انقر فوق الزر "إزالة الآن" للتأكيد.
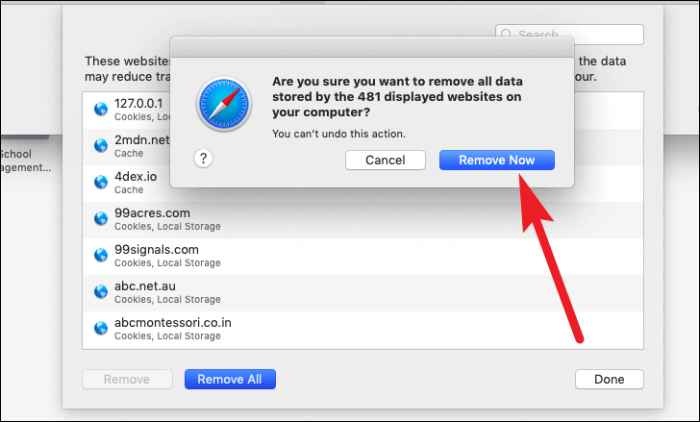
إعادة تعيين ذاكرة التخزين المؤقت
أولاً ، قم بتشغيل Safari من Launchpad أو من رصيف Mac الخاص بك.
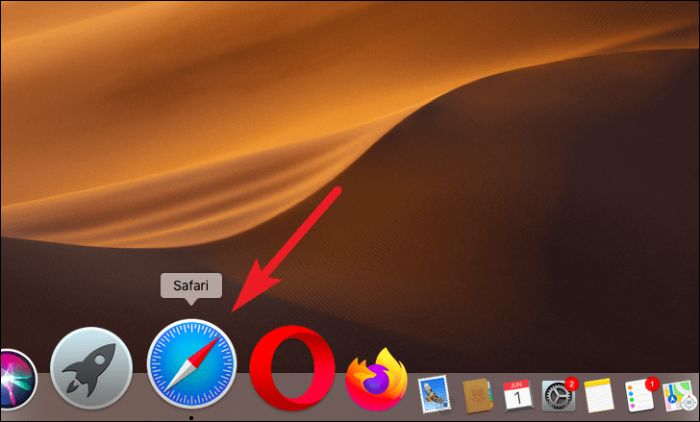
بعد ذلك ، انقر فوق علامة التبويب "Safari" من شريط القائمة. ثم ، انقر فوق خيار "التفضيلات" من القائمة.
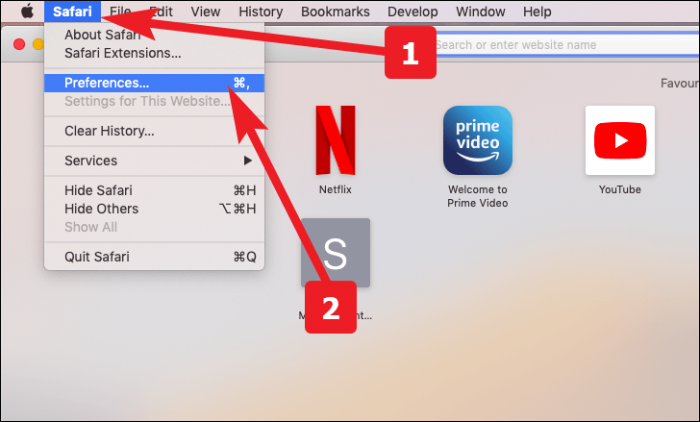
بعد ذلك ، انتقل إلى جزء "خيارات متقدمة". الآن ، حدد خيار "إظهار قائمة التطوير في شريط القائمة".
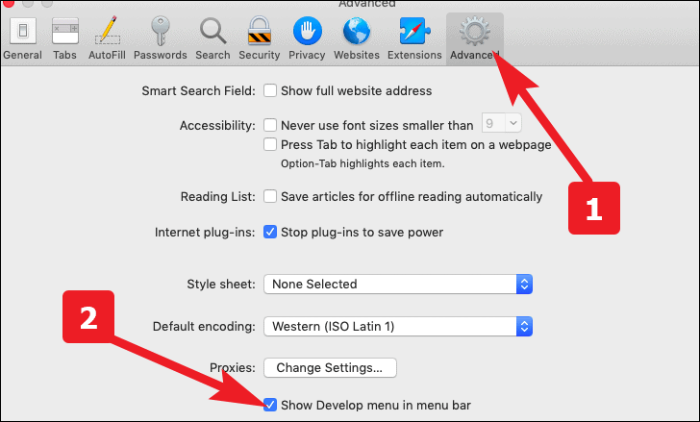
نتيجة لذلك ، ستكون علامة التبويب "تطوير" مرئية الآن في شريط القائمة. انقر فوقه ، ثم اختر خيار "Empty Caches" من القائمة.
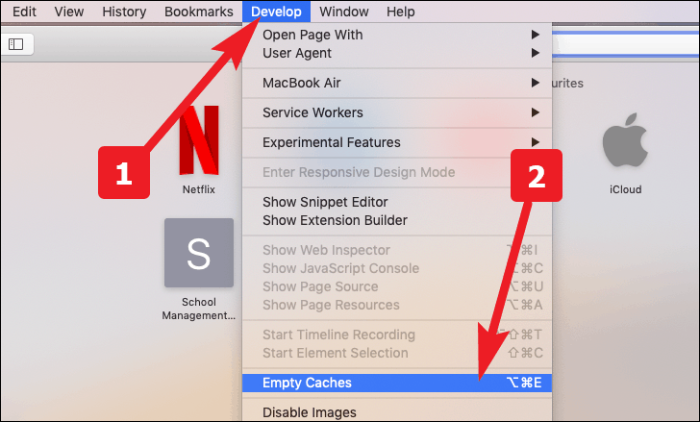
إعادة تعيين Safari على الإعدادات الافتراضية على iPhone
تعد إعادة تعيين Safari أمرًا بسيطًا إلى الأمام على iPhone وتتطلب خطوتين فقط.
قم بتشغيل تطبيق "الإعدادات" على جهاز iPhone الخاص بك من الشاشة الرئيسية.
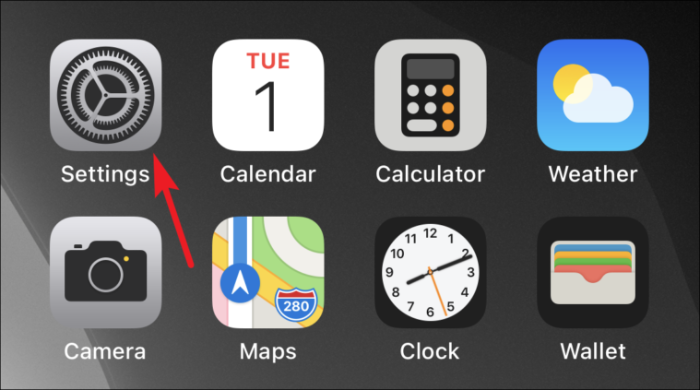
بعد ذلك ، قم بالتمرير لأسفل وحدد "Safari" من القائمة وانقر عليها.
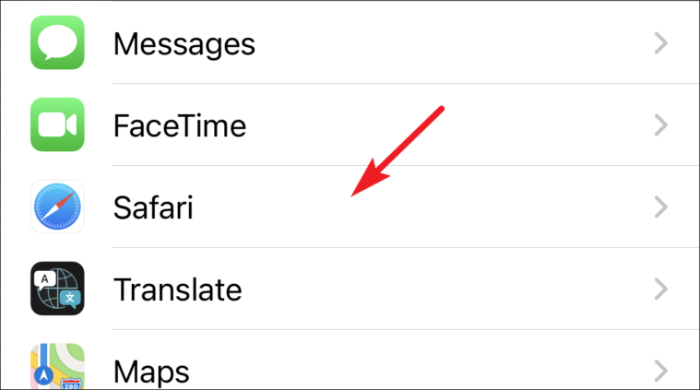
بعد ذلك ، قم بالتمرير لأسفل حتى تجد خيار "Clear History and Website Data" على الشاشة ، ثم انقر فوقه ، بمجرد تحديد موقعه.
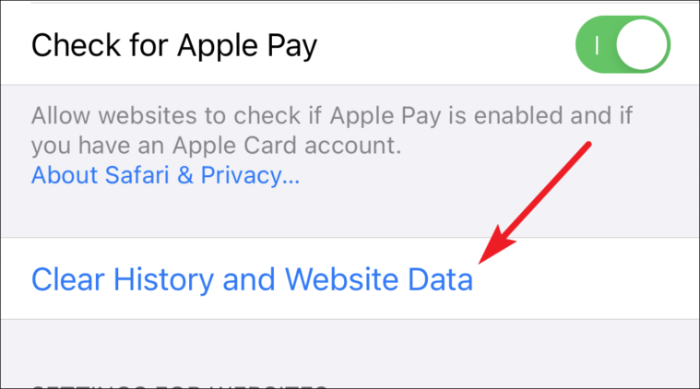
الآن ، انقر فوق "مسح السجل والبيانات" من قائمة التنبيه المنبثقة للتأكيد.