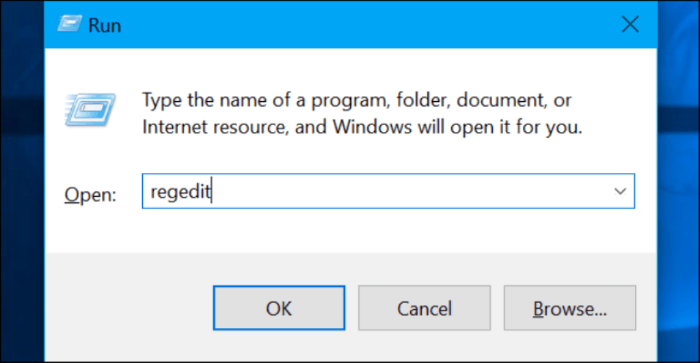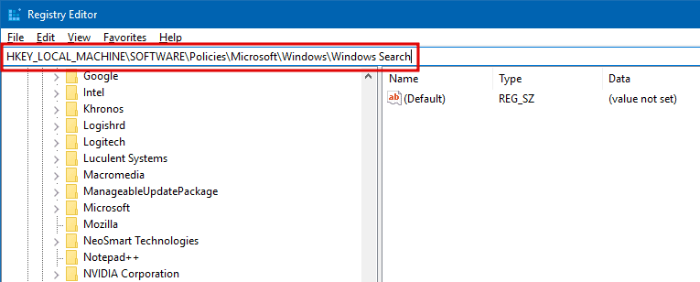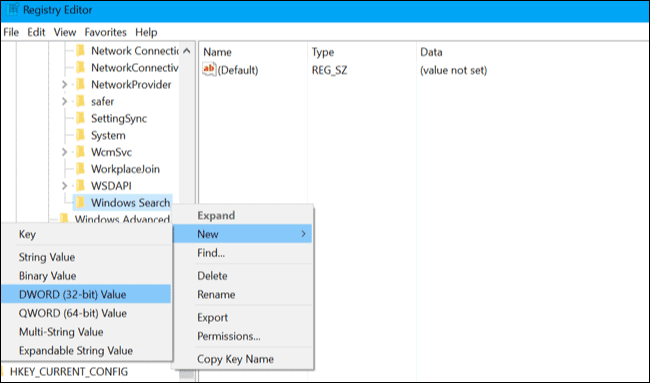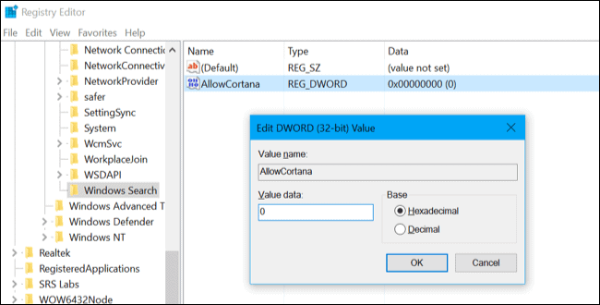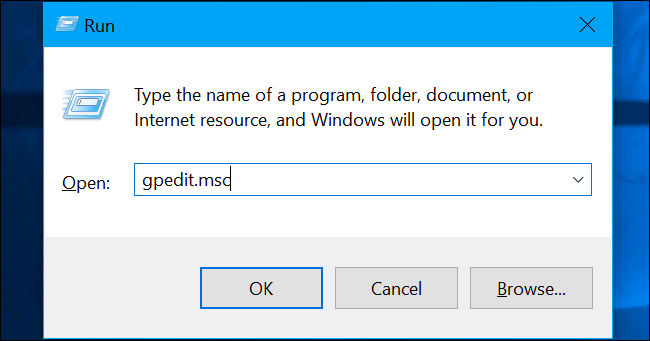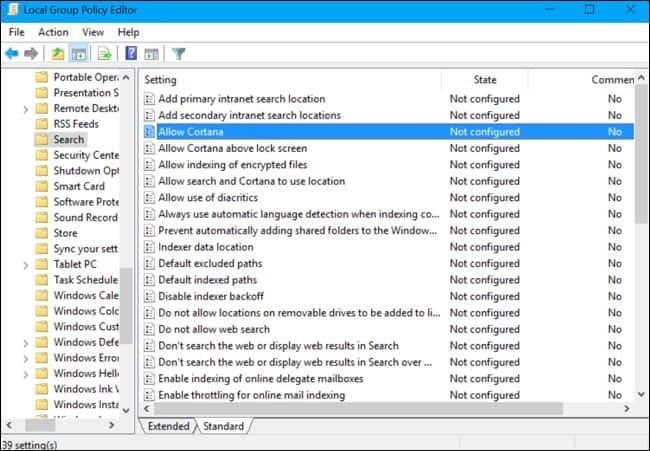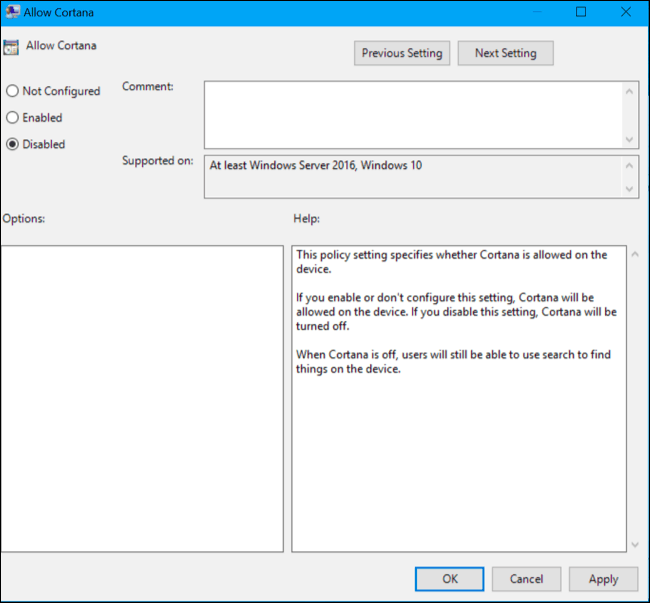يعد امتلاك مساعد افتراضي مثل Cortana على جهاز الكمبيوتر الخاص بك أمرًا رائعًا ، ولكن عندما يحاول إجبارك على استخدام متصفح Edge وبحث Bing ، تصبح الفكرة بأكملها أقل إثارة للاهتمام. والشيء التالي الذي تريد القيام به هو تعطيل Cortana على جهاز الكمبيوتر الذي يعمل بنظام Windows 10.
لكن بالطبع ، لا تريد Microsoft أن يقوم مستخدمي Windows بتعطيل Cortana. لهذا السبب تمت إزالة خيار تعطيل Cortana على Windows 10 من تحديث Windows 10 الإصدار 1803.
لحسن الحظ ، لا يزال من الممكن تعطيل Cortana عن طريق تعديل سياسة المجموعة المحلية على إصدارات Windows 10 Pro / Enterprise ، وعبر اختراق السجل على إصدار Windows 10 Home.
كيفية تعطيل Cortana من خلال تحرير السجل
ملحوظة:هذه الطريقة يعمل فقط على نظام التشغيل Windows 10 Home أجهزة الإصدار.
- صحافة Win + R. مفاتيح معًا لفتح ملفات يركض مربع الأوامر.
- نوع رجديت و انقر فوق موافق.
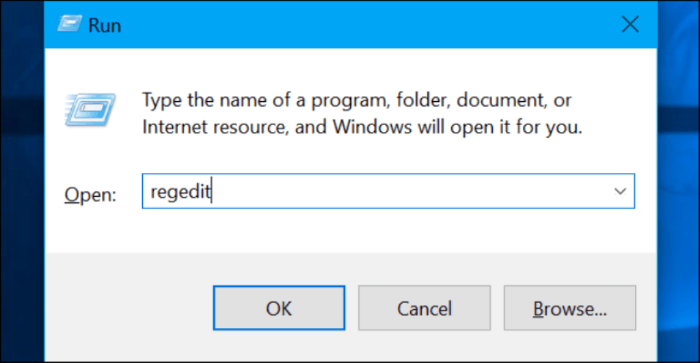
- في شريط العنوان ، الصق العنوان التالي واضغط على Enter.
HKEY_LOCAL_MACHINESOFTWAREPoliciesMicrosoftWindowsWindows Search
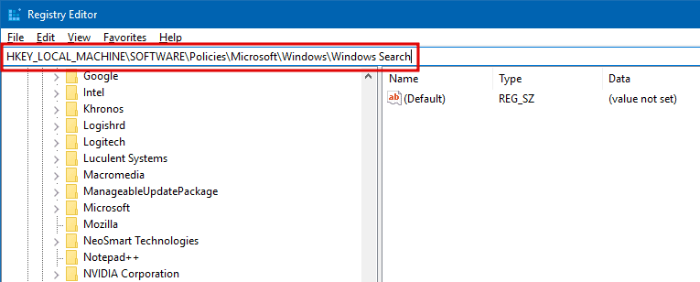
- انقر على اليمين على ال بحث ويندوز المجلد الموجود في الجزء الأيمن »حدد جديد " تحديد قيمة DWORD (32 بت).
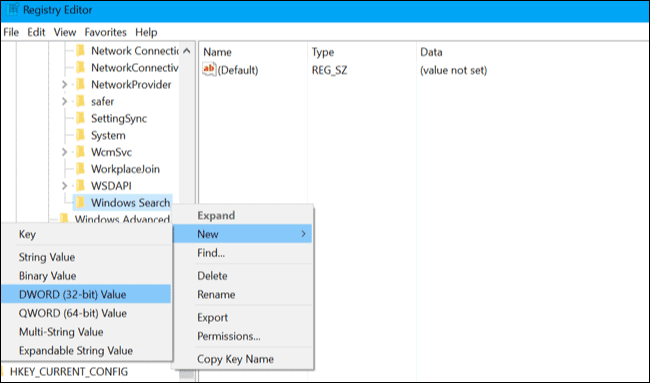
- عيّن القيم التالية واضغط على موافق:
- اسم القيمة: AllowCortana
- بيانات القيمة: 0
- قاعدة: السداسي عشري
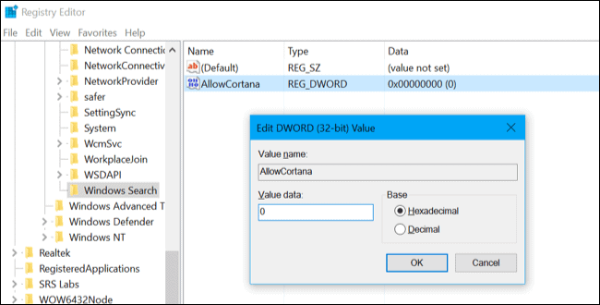
- الآن أغلق محرر التسجيل ، و قم بإعادة تشغيل جهاز الكمبيوتر الخاص بك للسماح بتنفيذ التغييرات.
بعد إعادة التشغيل ، يجب أن تختفي Cortana من جهاز الكمبيوتر الخاص بك.
كيفية تعطيل Cortana من خلال نهج المجموعة المحلية
ملحوظة:هذه الطريقة يعمل فقط على نظام التشغيل Windows 10 Pro و مشروع أجهزة الإصدار.
- صحافة Win + R. مفاتيح معًا لفتح ملفات يركض مربع الأوامر.
- نوع gpedit.msc وانقر موافق.
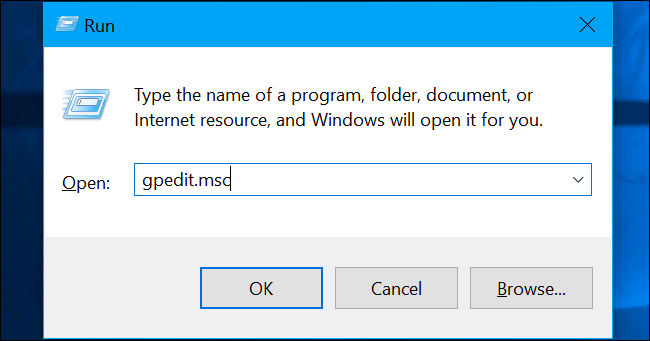
- انتقل إلى تكوين الكمبيوتر »قوالب إدارية» مكونات Windows »بحث» حدد ال إعداد "السماح بتطبيق Cortana" في الجزء الأيسر.
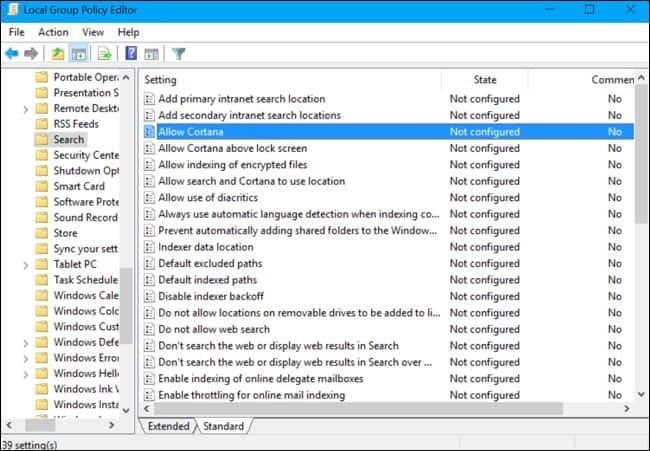
- انقر نقرًا مزدوجًا فوق السماح بـ Cortana الإعداد ، انقر فوق عاجز الخيار ، ثم انقر فوق يتقدم ثم أخيرًا انقر فوق "موافق".
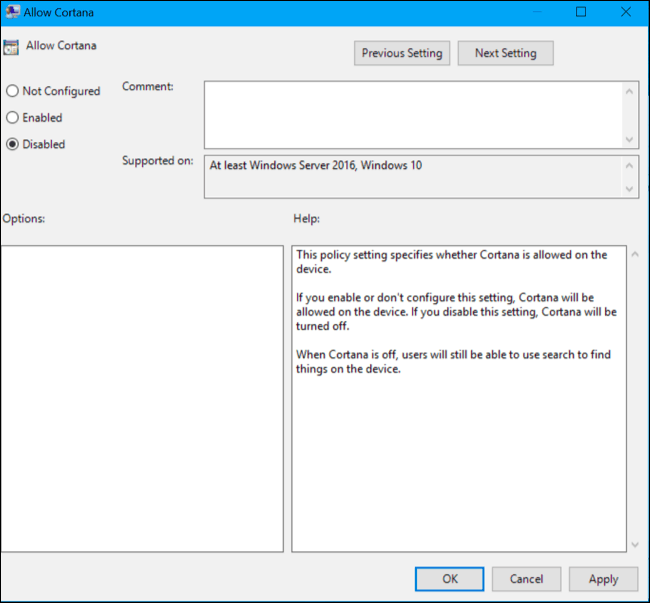
- الآن أغلق محرر نهج المجموعة المحلي ، و قم بإعادة تشغيل جهاز الكمبيوتر الخاص بك للسماح بتنفيذ التغييرات.
هذا كل شئ! يجب تعطيل Cortana على جهاز كمبيوتر يعمل بنظام Windows 10 الآن.