تحظى مقاطع فيديو Stop Motion بشعبية كبيرة في وقتنا الحالي. ستجد غالبًا مؤثرين وعلامات تجارية ينشرون مقاطع فيديو "Stop Motion" على منصات شبكات اجتماعية مختلفة للترويج لمنتجاتهم. إنها جذابة ولديها هذا العنصر الإبداعي الذي يجذب الناس ، وبالتالي يجعلهم المفضلون حاليًا. إذا كنت تريد أيضًا إنشاء واحدة ، فإن العملية بسيطة إلى حد ما وكل ما تحتاجه هو هاتف وإضاءة محيطة والكثير من الصبر.
ما هو فيديو Stop Motion؟
يتم إنشاء فيديو "Stop Motion" من خلال تجميع صور متعددة التقطت حركة كائن في نقاط مختلفة. بعبارة بسيطة ، لا يمكنك التقاط الحركة على الفيديو ، بل يمكنك النقر فوق صور لها في حالات مختلفة أثناء الحركة ، ثم دمجها معًا وإنشاء مقطع فيديو.
مقاطع الفيديو هذه جذابة وجذابة وكانت في الاتجاه السائد لفترة طويلة. ومع ذلك ، سوف تحتاج إلى تطبيق تابع لجهة خارجية على جهاز iPhone الخاص بك لإنشاء تطبيق. يتوفر العديد منها على "متجر التطبيقات" ويمكنك الحصول على واحد يناسب متطلباتك. على الرغم من أننا نوصي باستخدام تطبيق "Life Lapse" لأنه يوفر العديد من الميزات المجانية وله واجهة مباشرة وسريعة جدًا.
بعض الميزات مقيدة في الإصدار المجاني ولكن يمكنك بسهولة إنشاء مقطع فيديو رائع لإيقاف الحركة باستخدام الإصدارات المجانية فقط. أيضًا ، لديك دائمًا خيار الانتقال إلى الإصدار المدفوع من التطبيق للوصول إلى كل ميزة موجودة وتخصيص الفيديو.
نصائح أساسية لإنشاء مقاطع فيديو توقف الحركة
كما تمت مناقشته بالفعل ، فإن فيديو إيقاف الحركة عبارة عن تجميع منهجي للصور التي يتم تشغيلها بسرعة عالية. لإنشاء مقطع فيديو يستحق الجهد والوقت الذي تبذله ، من المهم التركيز على الصورة ، لأنها تشكل أساس الفيديو. سنناقش الأدوات والتقنيات الأساسية التي ستساعدك على إنشاء فيديو آسر.
- من الضروري أن يظل الهاتف محتجزًا طوال العملية. ستؤدي أي حركة أو انحراف إلى مقاطع فيديو متقطعة لإيقاف الحركة. يمكنك استخدام حامل ثلاثي القوائم لتثبيت هاتفك أو حتى استخدام الأشياء اليومية مثل الكوب أو الصندوق لدعمه.
- من الضروري وجود ضوء محيط للحصول على وضوح أعلى. تأكد أيضًا من عدم وجود مصدر وميض أو متقطع للضوء من حولك لأنه سيعيق الجودة. يمكنك استخدام مصباح عالي القوة لهذا الغرض.
- لجعل الفيديو واقعيًا ، تأكد من النقر فوق عدد مناسب من الصور. يمكن إزالة أي صور إضافية بعد ذلك ولكن التقاط إطار معين مرة أخرى أثناء التحرير سيكون مهمة شاقة.
- يمكنك إضافة موسيقى خلفية أو مؤثرات صوتية أخرى إلى فيديو إيقاف الحركة لجعله آسرًا.
بمجرد أن تتعمق في النصائح الأساسية ، يمكنك البدء في إنشاء مقاطع فيديو رائعة لإيقاف الحركة.
قم بتنزيل تطبيق Life Lapse
تتمثل الخطوة الأولى في تنزيل تطبيق "Life Lapse" لإنشاء فيديو لإيقاف الحركة.
لتنزيل التطبيق ، انقر على أيقونة "متجر التطبيقات" على شاشة iPhone الرئيسية.
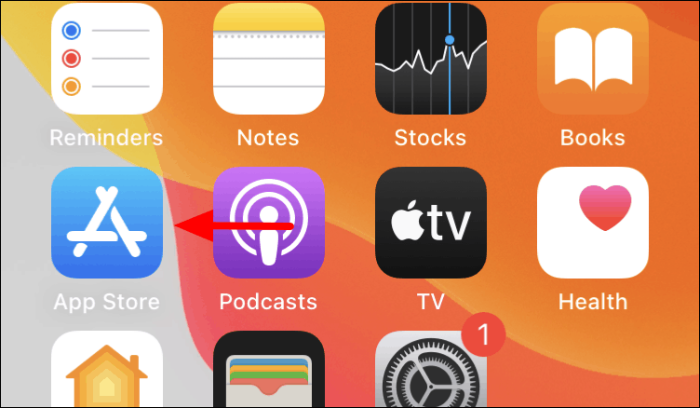
في "متجر التطبيقات" ، انقر على خيار "بحث" في الركن الأيمن السفلي.
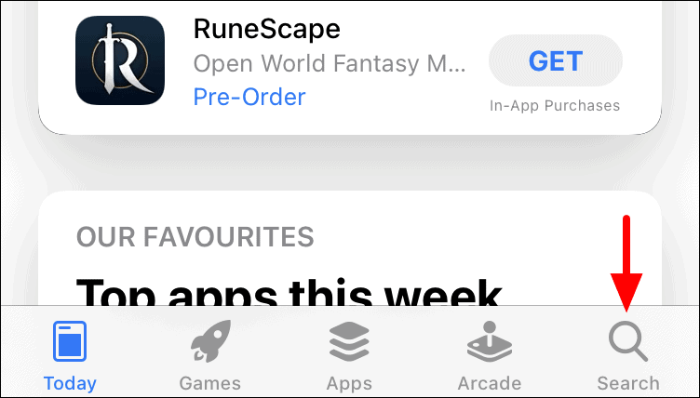
ستبدأ شاشة "البحث". بعد ذلك ، انقر على "مربع البحث" في الجزء العلوي للبحث عن تطبيق "Life Lapse".
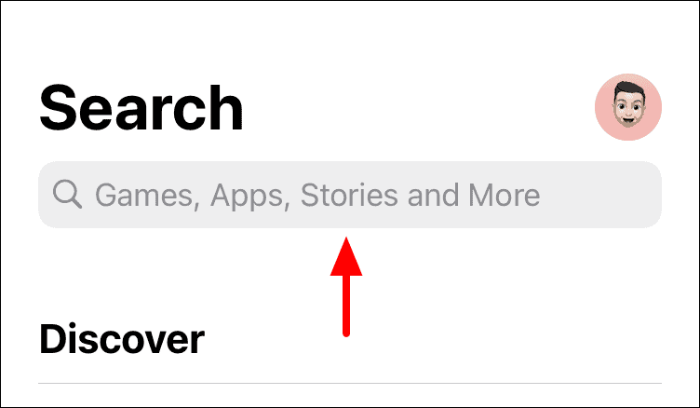
بعد ذلك ، أدخل "Life Lapse" في مربع النص في الجزء العلوي ، ثم انقر إما على نتيجة بحث معينة أو على مفتاح "بحث" على لوحة المفاتيح لعرض جميع نتائج البحث.
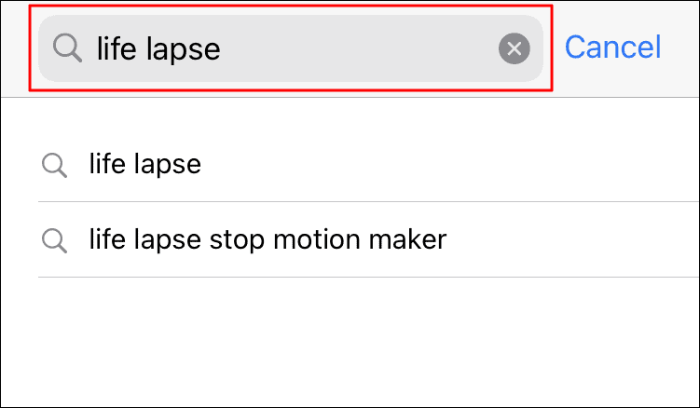
حدد موقع تطبيق "Life Lapse" ثم انقر فوق خيار "Get" لبدء عملية التنزيل والتثبيت.
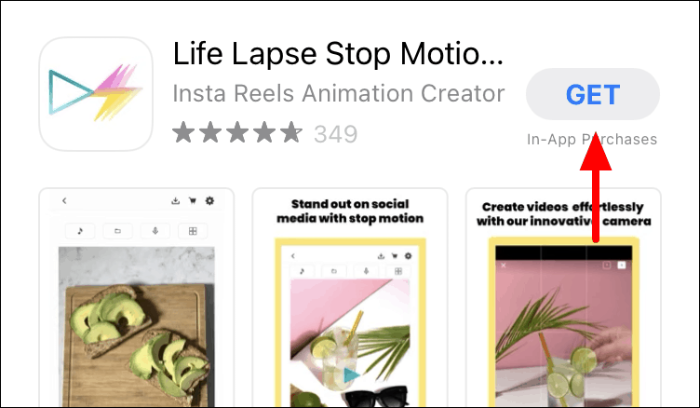
بمجرد اكتمال عملية التثبيت ، يمكنك المتابعة لإنشاء فيديو إيقاف الحركة.
إنشاء مقاطع فيديو Stop Motion على Life Lapse
لإنشاء فيديو بإيقاف الحركة ، شغّل تطبيق "Life Lapse" من الشاشة الرئيسية بعد تنزيله.

بعد تشغيل التطبيق ، ستجد مقطعي فيديو تعليمين بعنوان "الجزء 1" و "الجزء 2". ستساعدك مقاطع الفيديو هذه في التعرف على الميزات المتنوعة وعملية إنشاء فيديو "Stop Motion". لإنشاء مشروع جديد ، انقر على أيقونة "+" في الأسفل.
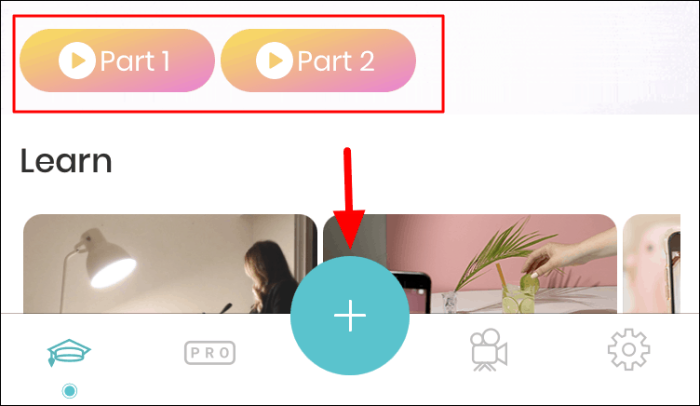
ستجد الآن ميزات متعددة على جانبي الشاشة. لتحديد كل منهم ، انقر على خيار "؟" في الجزء العلوي.
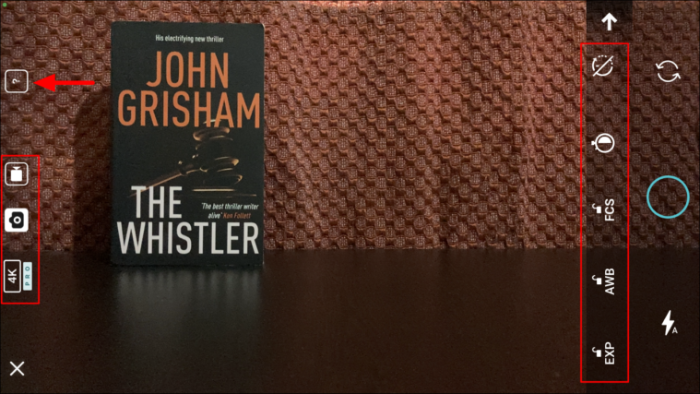
سيتم الآن تسمية جميع الميزات. لمعرفة المزيد حول ميزة معينة ، انقر فوق الخيار "؟" بجوار أي من الخيارات. الميزات الثلاث الرئيسية التي يجب التركيز عليها هي "Exposure Lock" و "White Balance Lock" و "Focus Lock" لضمان الاتساق في الصور المختلفة. احتفظ بهذه الثلاثة ممكّنة عند إنشاء فيديو بإيقاف الحركة.
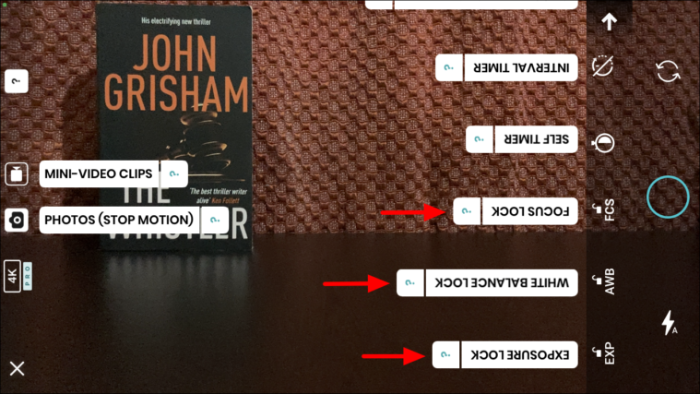
بمجرد أن تتعطل الميزات المختلفة ، اضبط هاتفك على الاستمرار باستخدام حامل ثلاثي القوائم أو أي كائن آخر. بعد ذلك ، ضع الكائن في الإطار في الموضع الأولي وانقر فوق الصورة الأولى بالنقر فوق الرمز الدائري.
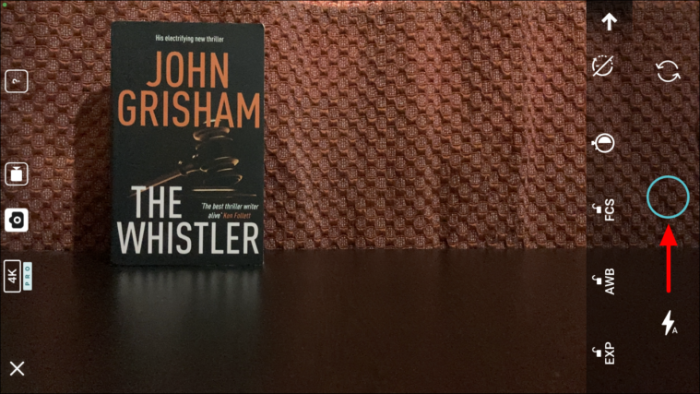
بعد النقر فوق الصورة الأولى ، حرك الكائن مسافة أبعد قليلاً على طول المسار أو الاتجاه وانقر فوق الصورة التالية. أيضًا ، ستجد ظلًا للكائن من الصورة السابقة يساعدك على تحديد موقعه للصورة الحالية. هذا مفيد للغاية بالنظر إلى حقيقة أن وضع الشيء له أهمية قصوى. وبالمثل ، انقر فوق العدد المطلوب من الصور حتى يخرج الكائن من الإطار ثم انقر فوق "تشغيل" في الزاوية.
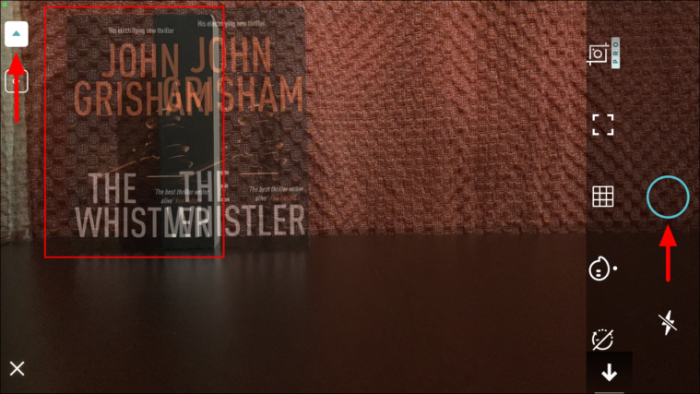
بعد الانتهاء من النقر فوق الصور ، حان الوقت لإضافة بعض التخصيصات والفلاتر لتعزيز المظهر. بعض الميزات هنا مخصصة للحساب المتميز ، إذا كان لديك حساب مجاني ، فلا يمكنك العمل إلا مع الحسابات المجانية.
الخيار الأول هنا هو تغيير سرعة الفيديو. بشكل افتراضي ، سيتم فتح علامة تبويب المخطط الزمني ، لذا انقر على خيار "السرعة" في الجزء السفلي للوصول إلى علامة التبويب.
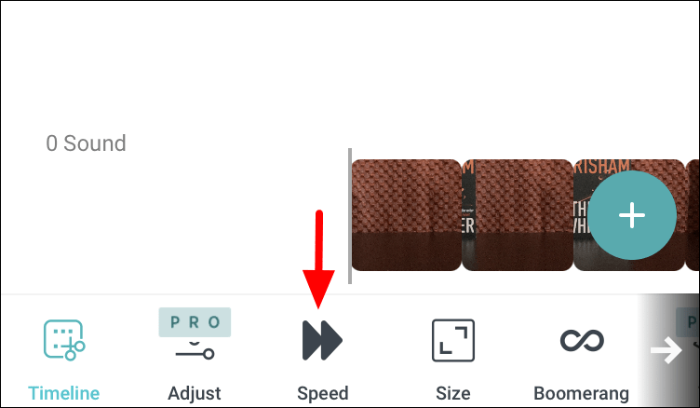
بعد النقر فوق خيار "السرعة" ، سيظهر شريط تمرير على الشاشة. لتغيير سرعة الفيديو ، اسحب شريط التمرير في كلتا الحالتين. سيؤدي سحب شريط التمرير إلى اليمين إلى زيادة سرعة التشغيل بينما يؤدي تحريكه إلى اليسار إلى تقليل السرعة كما هو واضح من الرسومات في كلا الطرفين.
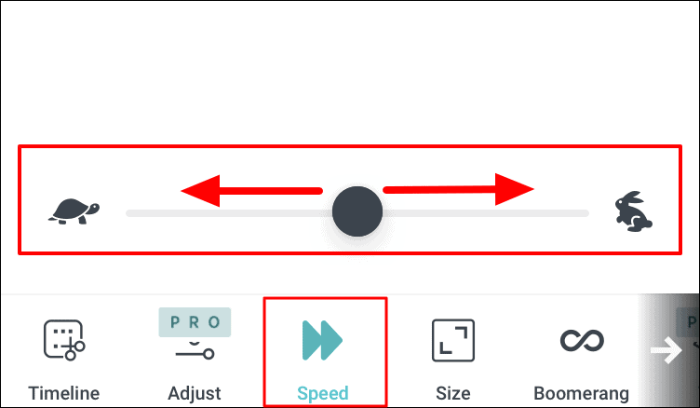
الخيار التالي هو تغيير حجم الفيديو. لتغيير حجم الفيديو ، حدد نسبة عرض إلى ارتفاع مختلفة عن تلك المدرجة على الشاشة أعلى القائمة مع جميع علامات التبويب.
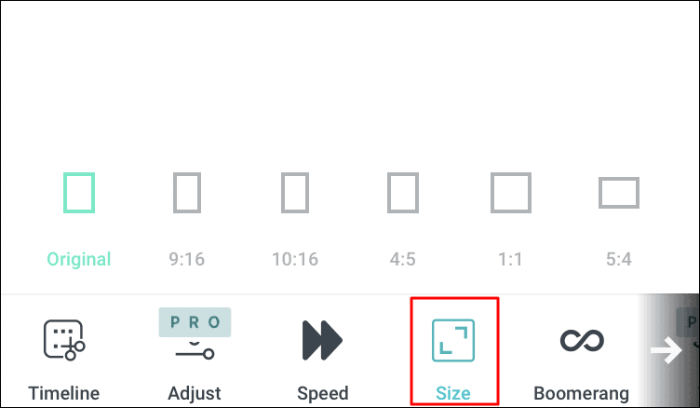
الخيار التالي هو إضافة تأثير بوميرانج. في تأثير بوميرانج ، يتم تشغيل الفيديو أولاً للأمام ثم للخلف ، وبالتالي يحصل على الاسم ، "تأثير بوميرانج". لإضافته ، ما عليك سوى النقر على زر التبديل بجوار "Boomerang" وسيتم تطبيقه على الفيديو.
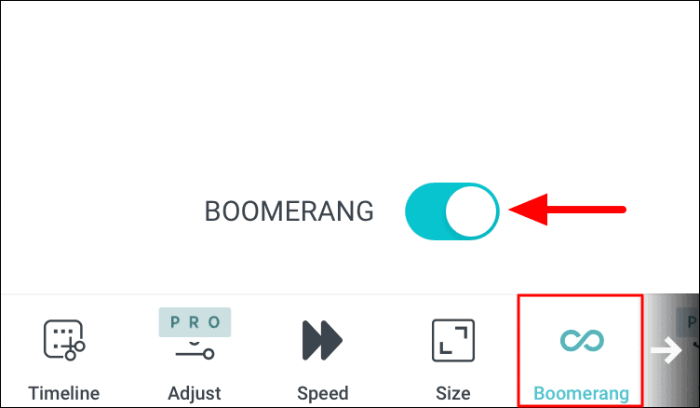
نظرًا لأنك لن تكون قادرًا على عرض الخيار الآخر ، مرر سريعًا جهة اليسار في الجزء السفلي من الشاشة حيث توجد علامات التبويب. ستجد الآن ثلاثة خيارات مجانية أخرى.
تساعد علامة التبويب "عوامل التصفية" في إضافة فلتر إلى الفيديو. لديك مجموعة شاملة من الفلاتر للاختيار من بينها ، انقر على المرشح الذي تريد تطبيقه على فيديو "Stop Motion".
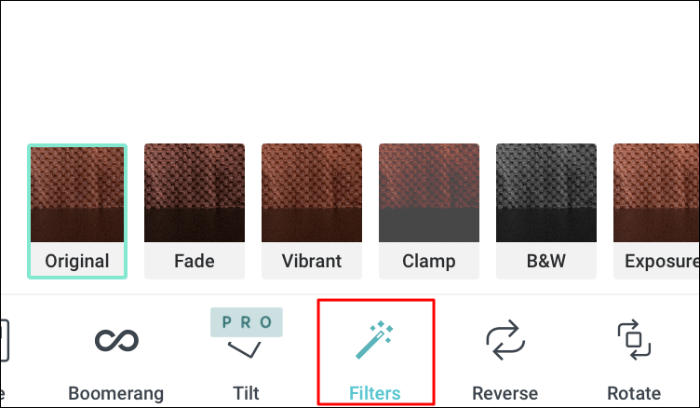
الخيار التالي هو عكس الفيديو. عند عكسه ، يتم تشغيل فيديو إيقاف الحركة للخلف. نقرة بسيطة على الخيار ستؤدي إلى عكس الفيديو بينما يؤدي النقر مرة أخرى إلى إرجاع التغييرات.
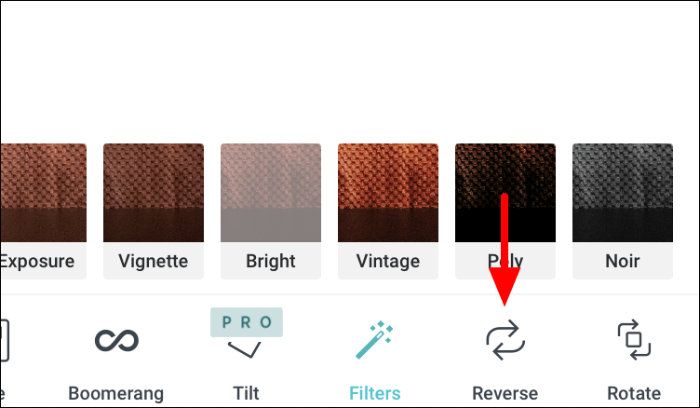
آخر ميزة مجانية لديك في "Life Lapse" هي "تدوير". كما يوحي الاسم ، سيؤدي النقر فوق هذا الخيار إلى تدوير الفيديو. نقرة واحدة ستدير الفيديو بزاوية 90 درجة في اتجاه عقارب الساعة.
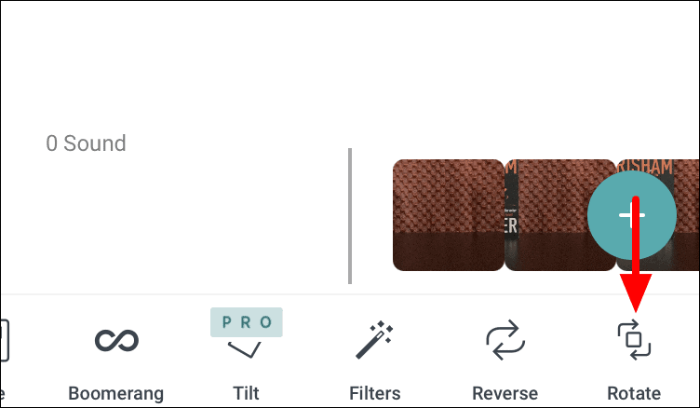
حفظ فيديو إيقاف الحركة في Life Lapse
بعد الانتهاء من تحرير الفيديو ، حان الوقت لحفظه على هاتفك. اضغط على خيار "تصدير" في الجزء العلوي لحفظ الفيديو.
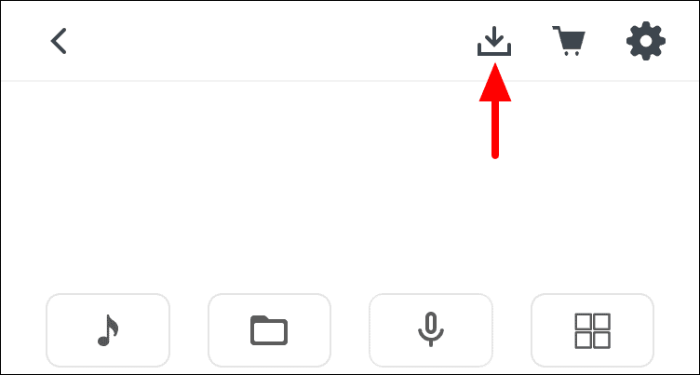
لديك الآن خياران ، إما لتصديره كـ "GIF" أو "فيديو". خيار "GIF" متاح فقط للأعضاء المدفوعين بينما خيار "الفيديو" متاح للجميع. إذا كنت عضوًا مجانيًا ، فانقر على خيار "فيديو".
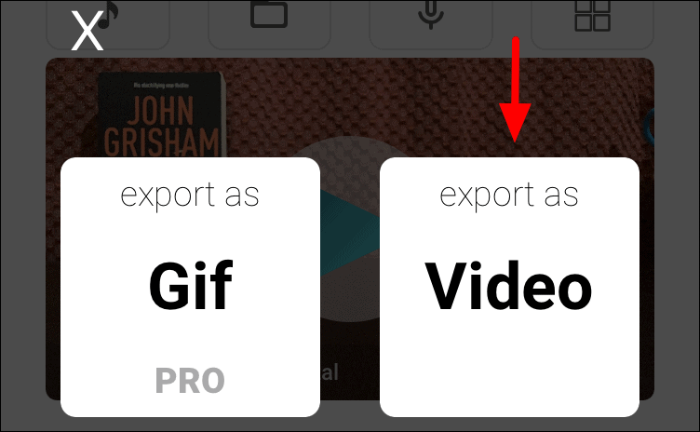
إذا كنت تحفظ مقطع فيديو بإيقاف الحركة لأول مرة ، فسيظهر مربع إذن على الشاشة. اضغط على "موافق" للمتابعة.
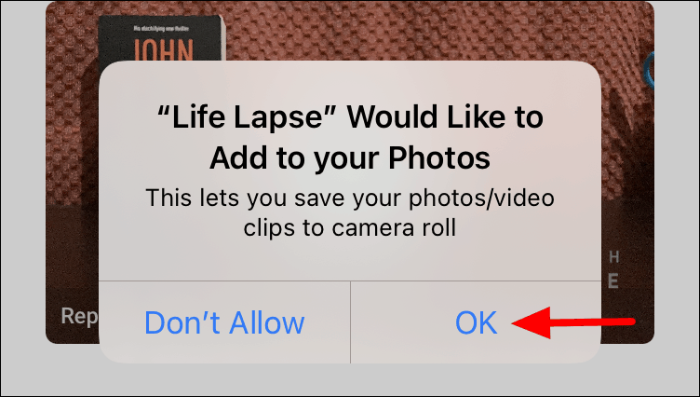
بمجرد حفظ الفيديو في ألبوم الكاميرا ، ستتلقى مطالبة لنفسه. اضغط على "موافق" لتأكيد ذلك.
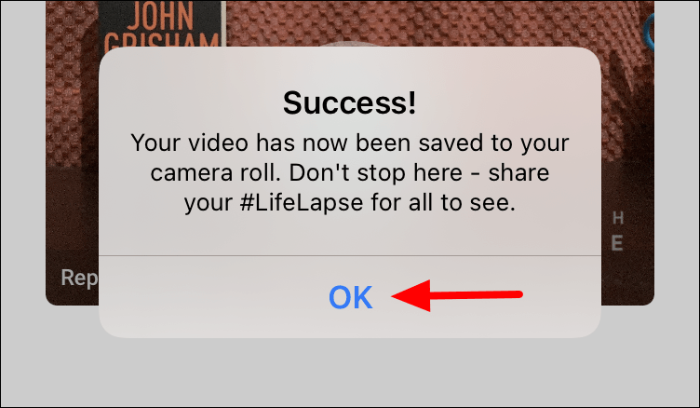
بمجرد أن تعتاد على التطبيق ، يمكنك البدء في استكشاف التخصيصات المختلفة والعثور على المزيج المثالي لإنشاء مقاطع فيديو أفضل. أيضًا ، قد تبتكر حيلًا خاصة بك لتوفير الوقت والجهد أثناء إنشاء مقاطع فيديو "Stop Motion".
