أسهل طريقة لاستخدام الفلاتر في Google Meet
Google Meet هو تطبيق رائع لعقد اجتماعات الفيديو عليه. يمكنك استخدامه مجانًا مع حساب Google فقط ، وهو آمن. ليست هناك حاجة حتى لتنزيل أي برامج إضافية - كل ما تحتاجه هو متصفحك. لا عجب أنه من الشائع جدًا عقد اجتماعات الفيديو ، خاصة في هذه الأيام.
ولكن مع كل الميزات الرائعة تأتي أيضًا حقيقة قاسية. لا تزال تتخلف عن منافسيها من حيث جميع الميزات التي تقدمها ولديها الكثير من اللحاق بالركب. لا يوجد دعم متأصل للخلفية الافتراضية ، على الرغم من أنها تعمل الآن. ولكن بفضل Zoom ، يواجه الأشخاص الآن أيضًا فومو رئيسيًا في منطقة أخرى - عوامل تصفية الفيديو.
نحن جيل Snapchat الذي يحب فلاتر الوجه. لذلك بالطبع نريدهم في اجتماعات الفيديو حتى. أنا لا أنتقد. أنا أحب مرشح جيد بنفسي. لكن الحقيقة هي أن Google Meet لا يحتوي على هذه الميزة. فهل هذا يعني أنه لا يمكنك استخدام الفلاتر في الاجتماعات على Google Meet ، والطريقة الوحيدة للخروج هي التحول إلى بعض التطبيقات الأخرى التي لديها هذه الفلاتر؟ بالطبع لا! واحدة من أفضل مزايا استخدام Google Meet هي جميع امتدادات Chrome ، وهناك واحدة لهذا الموقف أيضًا.
قم بتثبيت المرشحات لملحق Google Meet
فلاتر Google Meet هي امتداد Chrome تحتاج إلى تثبيته لاستخدام الفلاتر في لقاء فيديو على Google Meet. انتقل إلى سوق Chrome الإلكتروني وابحث عن "Filters For Google Meet". أو انقر على الزر أدناه للتكبير هناك (يقصد التورية).
احصل على مرشحات Google Meetبمجرد وصولك إلى قائمة "Filters for Google Meet" في سوق Chrome الإلكتروني ، انقر فوق الزر "إضافة إلى Chrome" لتثبيته في متصفحك.
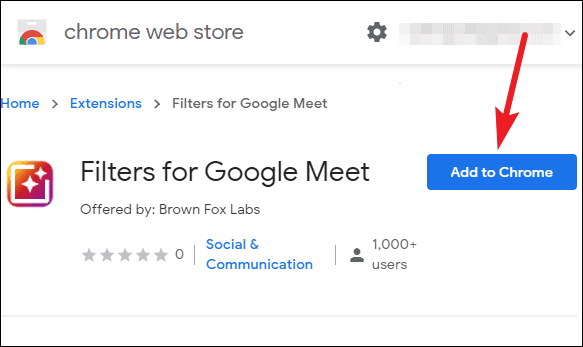
سيظهر مربع حوار للتأكيد. انقر فوق الزر "إضافة امتداد" للتأكيد.
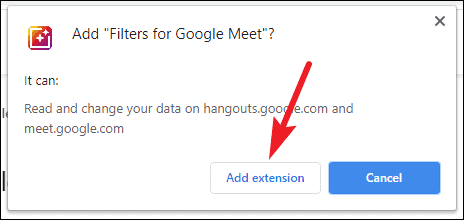
استخدام الفلاتر لتطبيق Google Meet
بمجرد تثبيت الإضافة ، ستكون جاهزة للاستخدام على Google Meet. لا يلزم تكوين إضافي. سيضيف الامتداد شريط أدوات بسيطًا على شاشة Google Meet الخاصة بك والذي سيتيح لك تحديد المرشحات التي تريد تطبيقها. سيكون شريط الأدوات متاحًا فقط في اجتماع نشط عندما يكون الفيديو الخاص بك قيد التشغيل.
سيظهر شريط أدوات المرشحات في الزاوية اليسرى العليا من الشاشة. لتطبيق مرشح ، انقر فوق الزر "عوامل التصفية" لرؤية جميع المرشحات المتاحة.
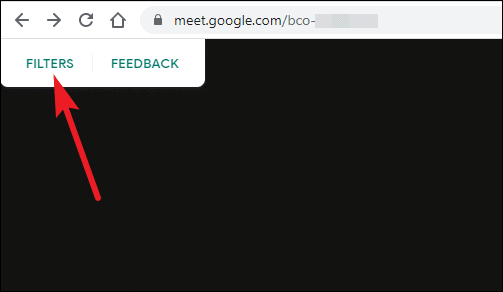
حدد الفلتر الذي ترغب في تطبيقه من الخيارات المتاحة ، ثم انقر فوق الزر "إغلاق" لطي شريط أدوات الفلاتر والعودة إلى شاشة الاجتماع.
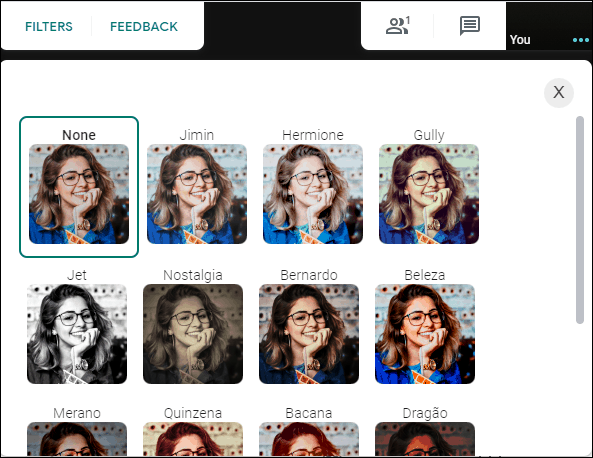
سيتم تطبيق الفلتر المحدد على الفيديو الخاص بك ، وسيرى كل شخص في الاجتماع موجز الفيديو الذي تمت تصفيته فقط.
مع إضافة Filters for Google Meet لمتصفح Chrome ، فإن تطبيق مرشح في اجتماع فيديو مباشر على Google Meet هو قطعة من الكعكة. يمكنك الاختيار من بين أي من المرشحات الـ 12 المتاحة في متناول يدك مجانًا.
