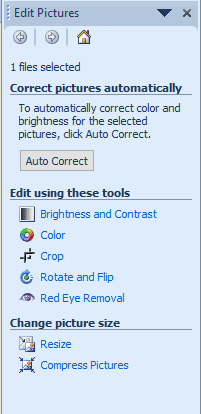لماذا قامت Microsoft بتغيير تطبيق الصور؟ منذ متى يتم تقليل الوظائف بشكل كبير ترقية؟ هذه هي الأسئلة التي يطرحها كل مستخدم لتطبيق Photos تقريبًا على Microsoft لترقية أجهزة الكمبيوتر الخاصة بهم إلى Windows 10.
تطبيق Windows 10 Photos الجديد محدود وقد اختفت الآن العديد من الميزات التي يدعمها الإصدار السابق من هذا التطبيق ؛ أبرزها "تغيير حجم الصورة". إذا فتحت صورة في تطبيق الصور الجديد ونقرت على رمز القلم الرصاص لتعديلها ، فلن تجد خيارًا لتغيير حجم الصورة.
لا نعرف متى ستحدِّث Microsoft تطبيق الصور بخيارات تغيير الحجم. لكننا نعرف بالتأكيد بعض الحلول لتغيير حجم الصور على نظام التشغيل Windows 10. هذه الطرق سهلة الاستخدام للغاية ولا تتطلب منك تنزيل أي تطبيق تابع لجهة خارجية.
تغيير حجم الصورة باستخدام MS Office photo viewer
هذه هي الطريقة الأفضل والأسرع أيضًا لتغيير حجم أي صورة على جهاز الكمبيوتر الخاص بك الذي يعمل بنظام التشغيل Windows 10. كل ما عليك القيام به هو:
- انقر بزر الماوس الأيمن على الصورة التي تريد تغيير حجمها.
- ضع المؤشر فوق الخيار "فتح باستخدام" وانقر على Microsoft Office 2010.
- سيؤدي القيام بالخطوة أعلاه إلى فتح صورتك في تطبيق عارض الصور. ببساطة انقر فوق تحرير الصور ... الخيار في اللوحة العلوية.

- سيتم فتح لوحة في الجانب الأيمن من شاشتك. انقر تغيير الحجم ضمن قسم تغيير حجم الصورة.
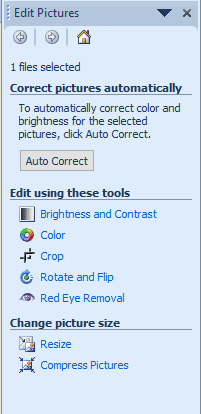
- املأ أبعاد الصورة التي تريدها واحفظ الصورة. لقد انتهيت من كل شيء.
قم بتغيير حجم الصورة باستخدام Microsoft Paint
- انقر بزر الماوس الأيمن على الصورة التي تريد تغيير حجمها.
- ضع مؤشر الماوس فوق الخيار "فتح باستخدام" وانقر فوق Microsoft Paint.
- سيفتح صورتك في برنامج الرسام Microsoft Paint. انقر فوق خيار تغيير الحجم في اللوحة العلوية واملأ أبعاد الصورة التي تريدها في مربع الحوار. هذا هو.

- الآن يمكنك حفظ الصورة التي تم تغيير حجمها أينما تريد.
وفقًا لتجربتنا ، في الوقت الحالي ، هذه هي الطرق الوحيدة التي يمكن للمرء استخدامها لتغيير حجم الصورة في نظام التشغيل Windows 10 دون تنزيل تطبيقات إضافية من متجر Microsoft. سنقوم بتحديث هذه المشاركة بمجرد موافاتنا بأي تقنية جديدة أو تحديث من Microsoft بخصوص تطبيق الصور. حتى ذلك الحين ، استخدم الحيل المذكورة أعلاه لتغيير حجم صورك.