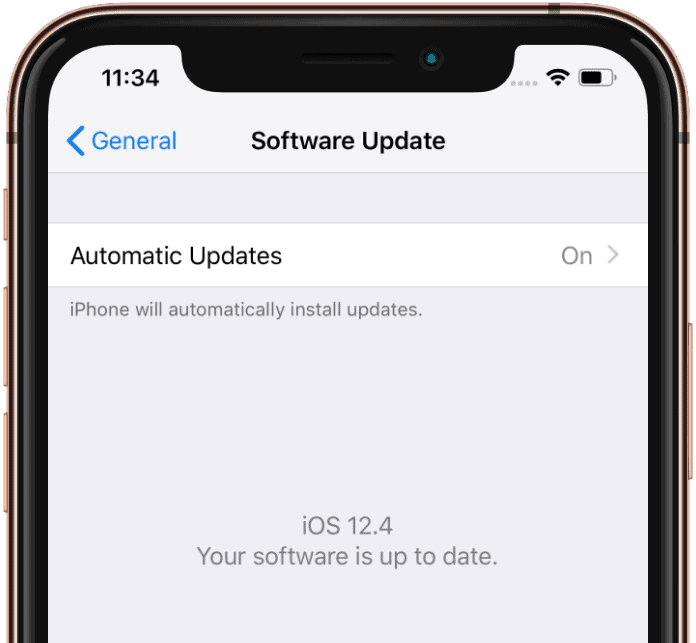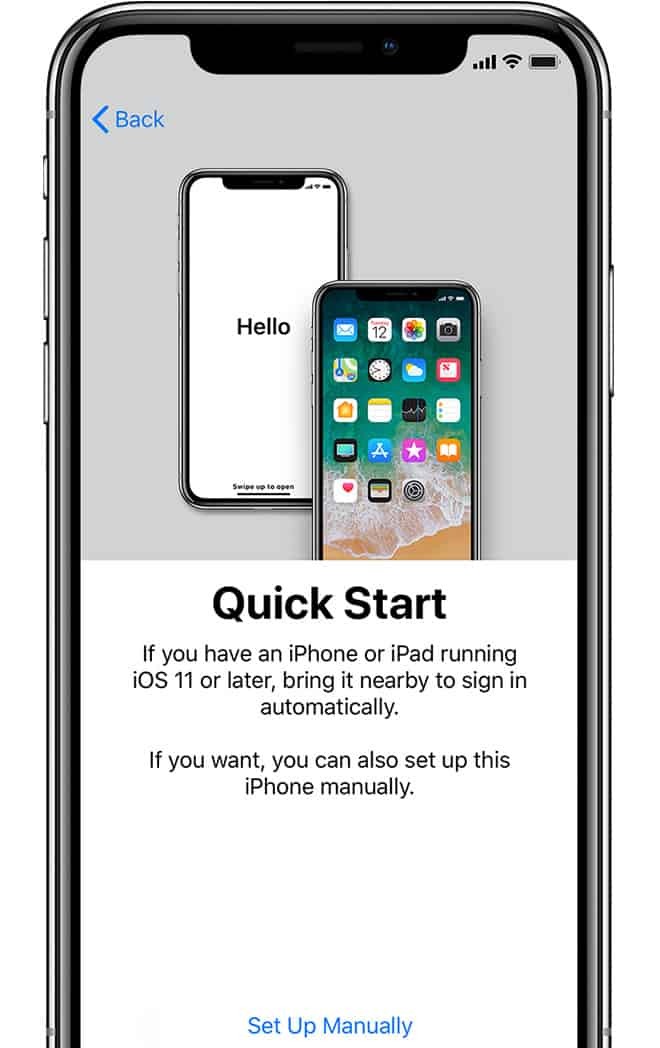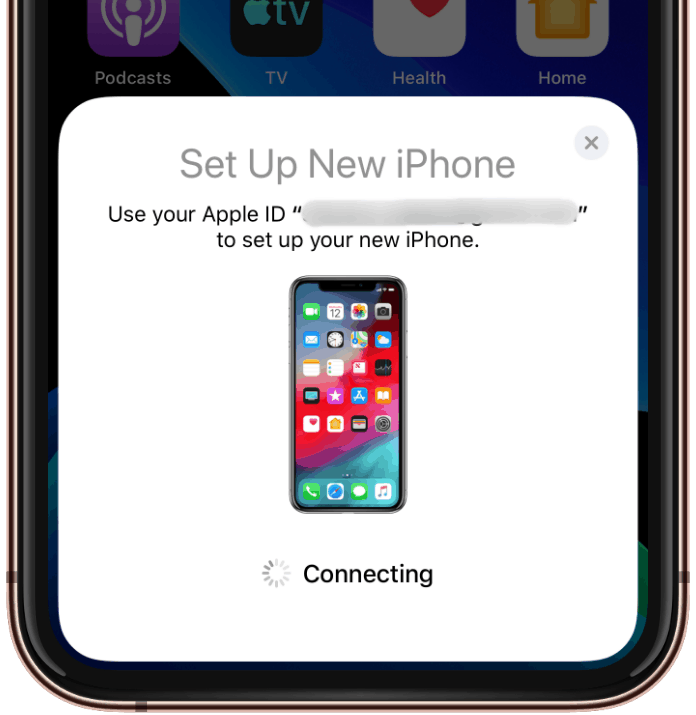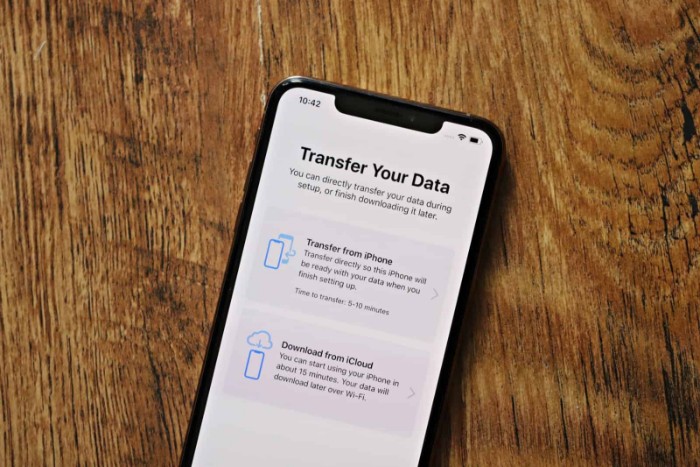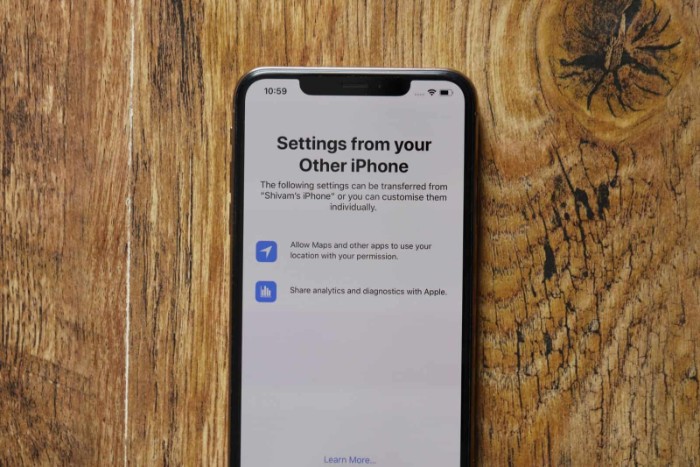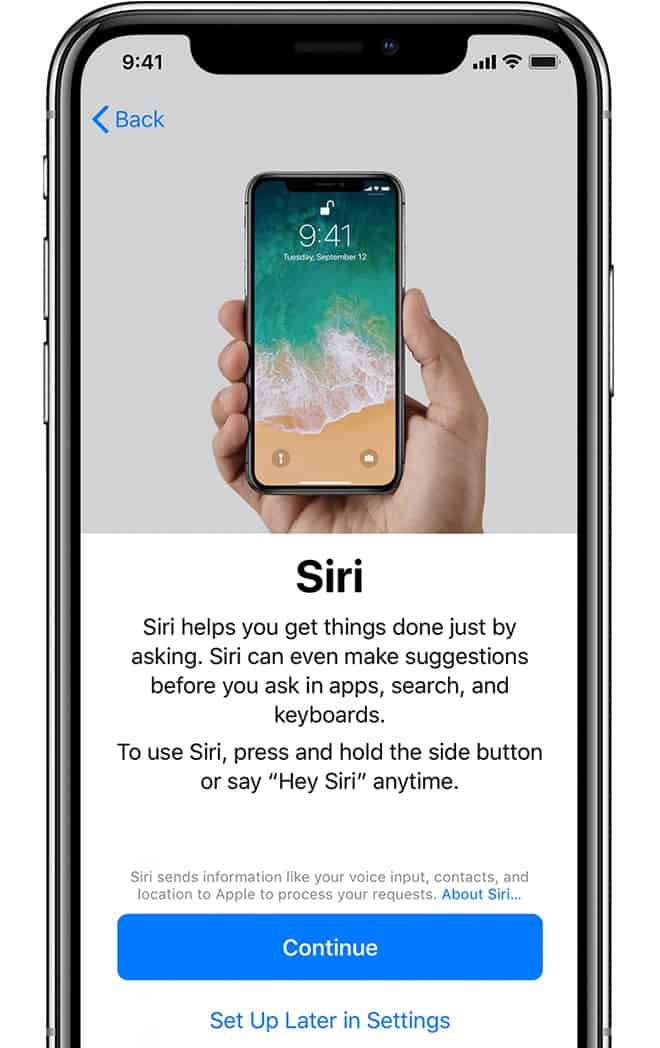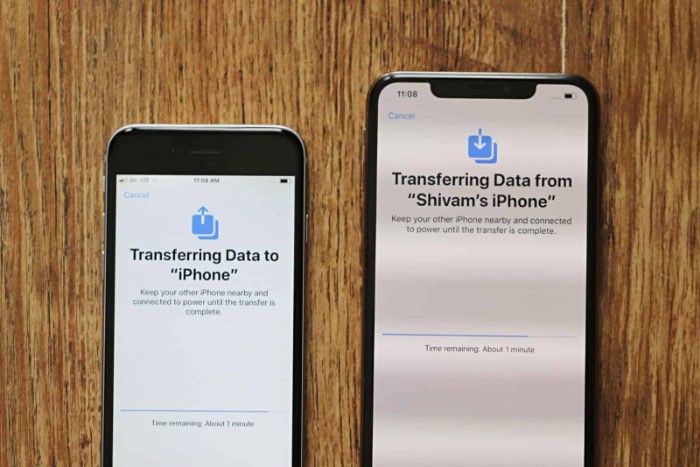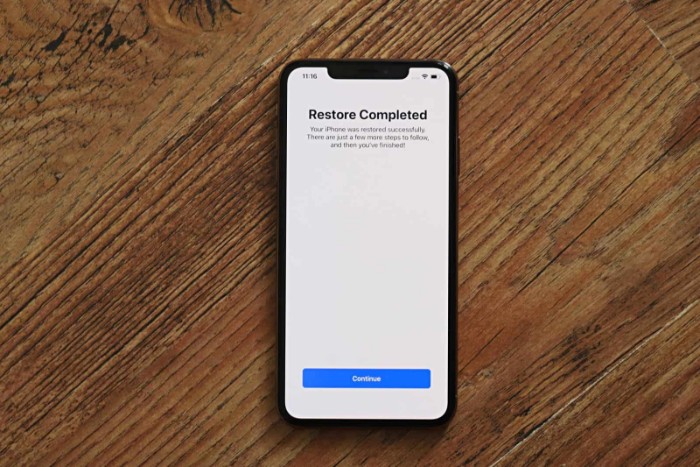الوقت اللازم لنقل البيانات لاسلكيًا: 10 دقائق.
أصبح إعداد iPhone الجديد أسهل بكثير مع تحديث iOS 12.4 الذي يوفر الدعم لنقل البيانات لاسلكيًا والترحيل مباشرة من iPhone إلى آخر أثناء الإعداد.
- التحديث إلى iOS 12.4
تأكد من تثبيت iOS 12.4 أو أعلى على جهاز iPhone الخاص بك (القديم والجديد). بينما من المحتمل أن يكون جهاز iPhone الجديد الخاص بك مثبتًا عليه iOS 12.4 بالفعل ، انتقل إلى جهاز iPhone القديم الإعدادات »عام» تحديث البرنامج وتأكد من تثبيت أحدث إصدار من iOS على الجهاز.
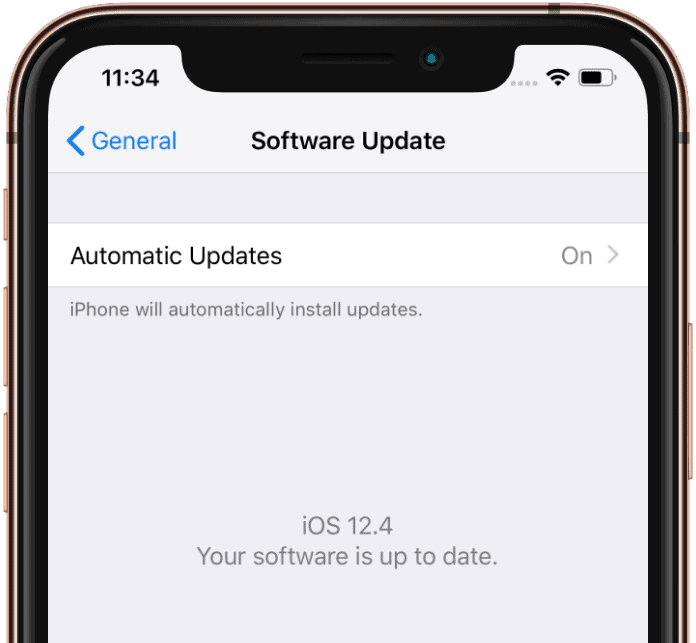
- قم بتشغيل iPhone الجديد الخاص بك
قم بتشغيل جهاز iPhone الخاص بك وقم بإعداد إعدادات اللغة والمنطقة للوصول إلى ملف بداية سريعة شاشة.
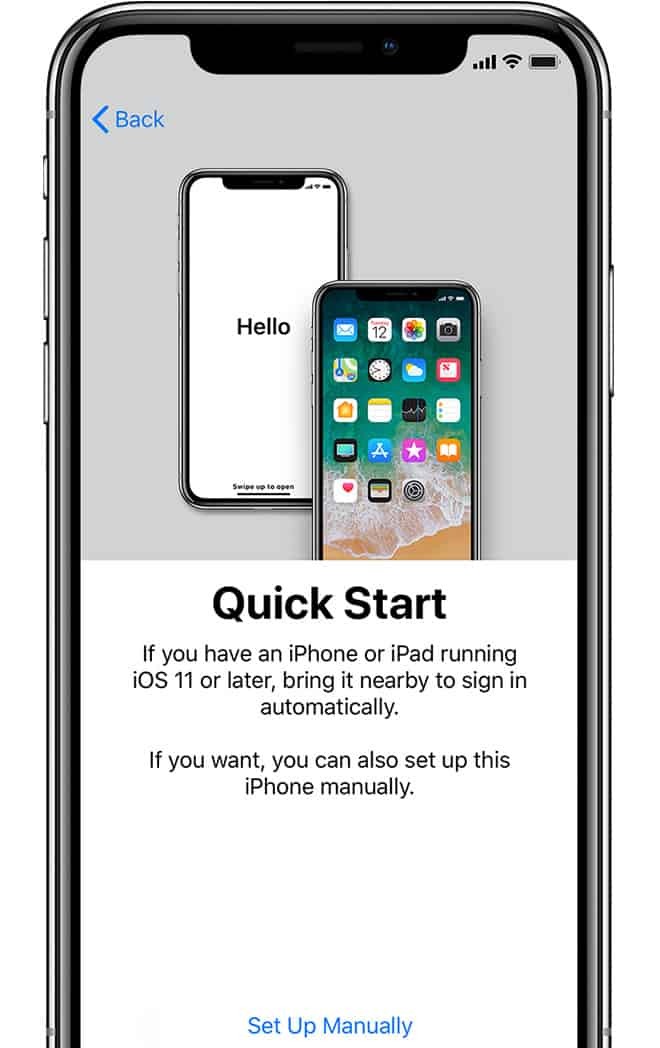
- أحضر iPhone القديم بالقرب منك
أثناء وجود iPhone الجديد الخاص بك على شاشة البدء السريع ، قم بإحضار iPhone القديم بالقرب منه. في غضون ثوانٍ قليلة ، ستظهر نافذة منبثقة على جهاز iPhone القديم تطلب منك "إعداد iPhone جديد" ، وافعل ما تقوله للانتقال إلى الخطوة التالية في الدليل.
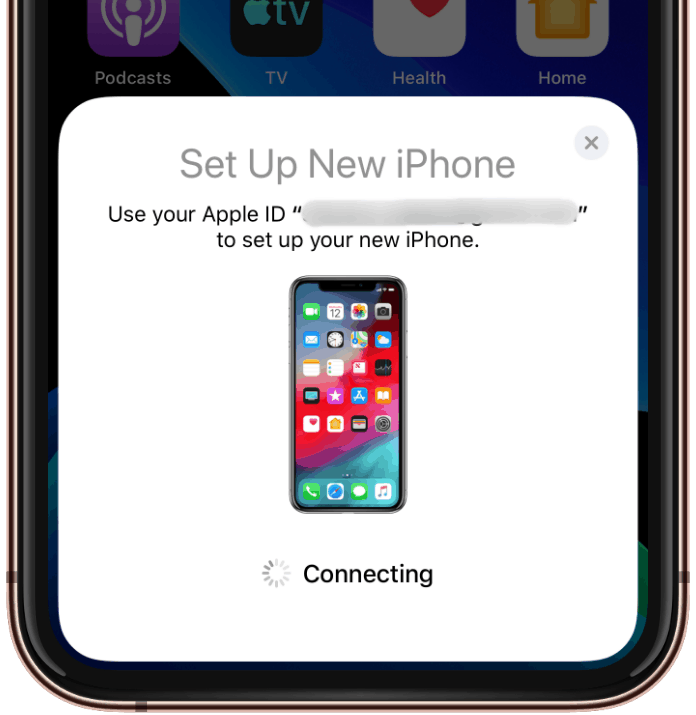
- انقل بياناتك من iPhone القديم إلى iPhone الجديد
في نظام التشغيل iOS 12.4 والإصدارات الأحدث ، ستحصل على شاشة جديدة مباشرة بعد بدء طلب البدء السريع - "نقل بياناتك". على جهاز iPhone الجديد ، ستحصل على خيار إما "نقل من iPhone" أو "تنزيل من iCloud" لإعداد iPhone الجديد الخاص بك من بيانات iPhone القديمة.
اضغط على نقل من iPhone خيار لبدء نقل البيانات لاسلكيًا من جهاز iPhone القديم إلى الجديد في الخلفية أثناء الانتهاء من باقي إعدادات iPhone.
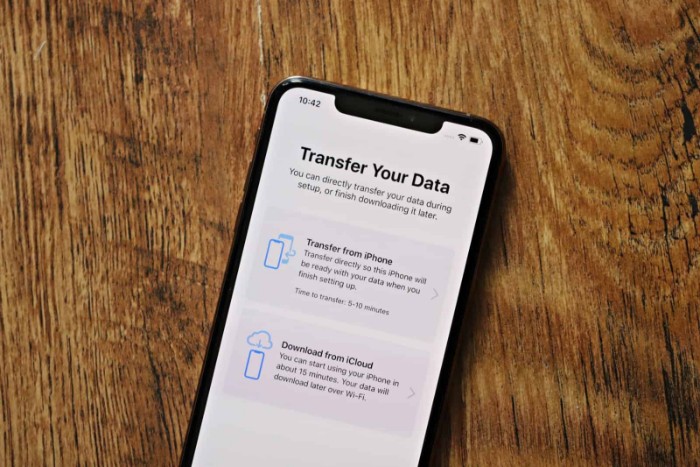
- قم بتأكيد الإعدادات للنقل
على جهاز iPhone الجديد ، وافق أولاً على الشروط والأحكام وراجع الإعدادات التي سيتم نقلها من iPhone القديم إلى iPhone الجديد. صنبور يكمل إذا كنت موافقًا على ذلك ، أو انقر على "تخصيص الإعدادات" إذا كنت ترغب في تغيير شيء ما.
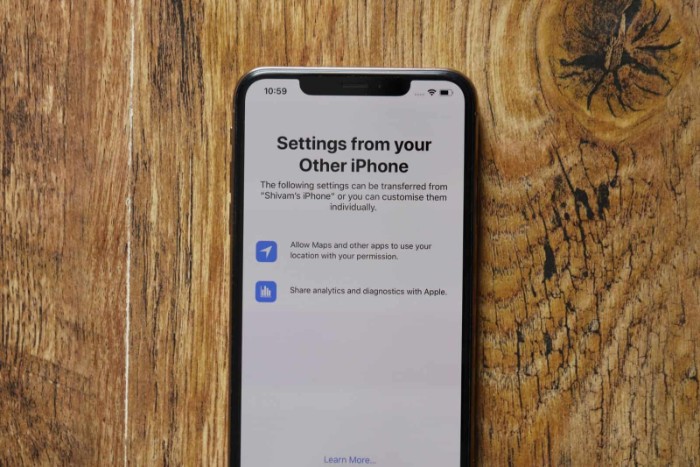
- قم بإعداد iPhone الخاص بك أثناء نقل البيانات
قم بإعداد بقية الخيارات على جهاز iPhone الجديد الخاص بك أثناء نقل بياناتك من iPhone القديم في الخلفية. قد يطلب منك iPhone الجديد إعداد أشياء مثل Siri و True Tone Display وكلمة مرور Apple ID لاستعادة المشتريات وما إلى ذلك.
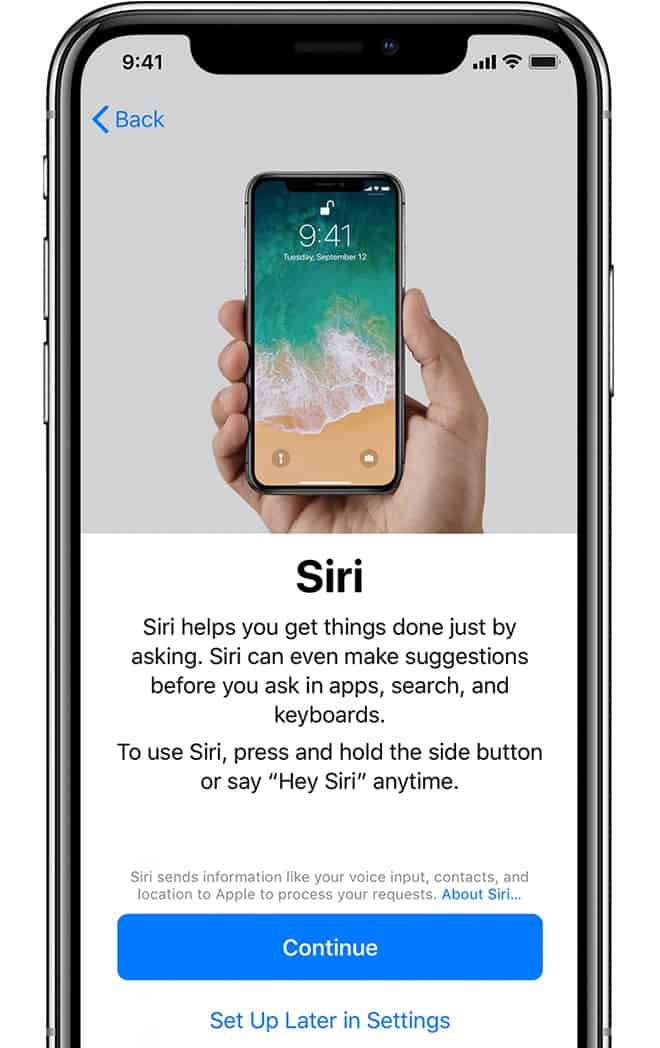
- مراقبة حالة نقل البيانات
بمجرد إعداد الخيارات الأخرى على جهاز iPhone الجديد ، سترى ملف "نقل البيانات من [اسم iPhone القديم] iPhone" شاشة. هنا يمكنك مراقبة تقدم نقل البيانات. ستظهر هذه الشاشة على كل من iPhone الجديد و iPhone الآخر.
بعد الانتهاء من نقل البيانات ، سيتم إعادة تشغيل جهاز iPhone الجديد.
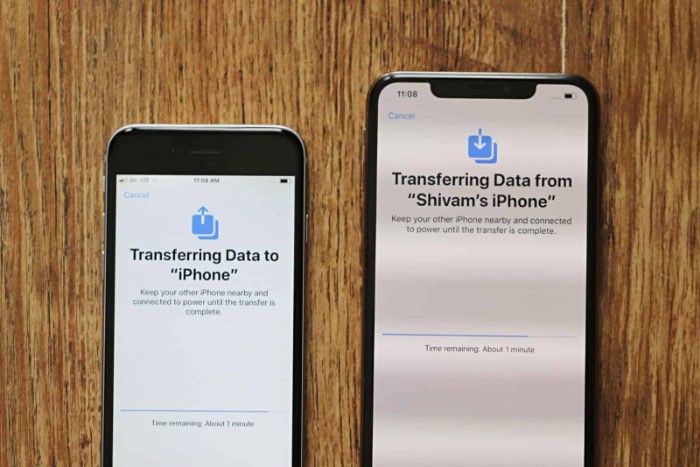
- اكتملت الاستعادة
إذا اكتملت عملية الاستعادة بنجاح ، فستكون أول شاشة ستحصل عليها بعد إعادة التشغيل على جهاز iPhone الجديد هي "اكتملت الاستعادة" ، انقر على "متابعة" لبدء استخدام جهاز iPhone الجديد.
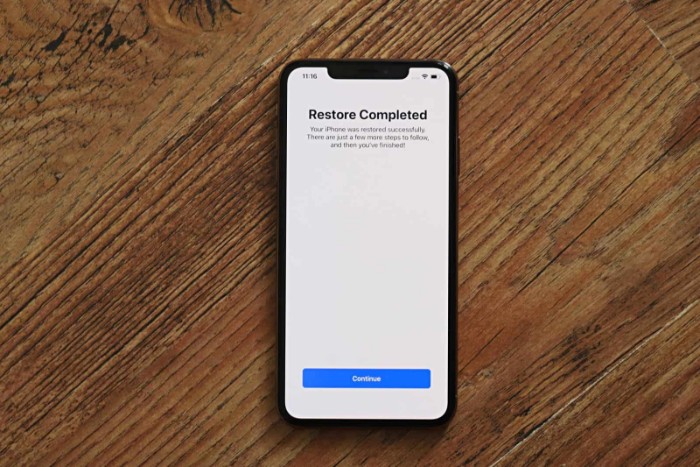
ملحوظة: أثناء اكتمال الإعداد ، لا يزال بإمكانك الحصول على معلومات إضافية حول جهاز iPhone الجديد الخاص بك مثل Gestures ، وبعض الأشياء الأخرى.
✅ تأكد من نقل بياناتك بنجاح
قبل التخلص من جهاز iPhone القديم أو إعادة تعيينه بعد إعداد جهاز iPhone الجديد ، تأكد من نقل بياناتك بنجاح إلى جهاز iPhone الجديد. فيما يلي قائمة تحقق سريعة بالبيانات التي عادة ما تكون مهمة للعديد من المستخدمين.
✔️ الصور ومقاطع الفيديو
✔️ جهات الاتصال
✔️ الرسائل
✔️ سجلات المكالمات
✔️ موسيقى
✔️ Apple Wallet الاشياء
✔️ ملاحظات
✔️ المذكرات الصوتية
✔️ ملفات مهمة
القائمة أعلاه ليست سوى قائمة مشتركة من العناصر التي يجب على كل مستخدمي iPhone الاهتمام بها. ولكن قد يكون لديك ملفات مهمة إضافية على جهاز iPhone القديم ، يرجى التحقق من نقل جميع البيانات المهمة من جهاز iPhone القديم إلى جهاز iPhone الجديد.