دليل كامل لمعرفة طريقك حول التطبيق
يمكن بالتأكيد تسمية دعم Widget الجديد للشاشة الرئيسية في iOS 14 بأنه المفضل لدى المعجبين. أنا على استعداد للمراهنة عندما ابتكرت Apple هذه الأدوات الذكية القابلة للتخصيص والغنية بالبيانات للشاشة الرئيسية ، بالشكل والشكل الموجودين الآن ، لم يكن بإمكانهم تخيل الدور الذي سيلعبونه في تحسين جماليات أجهزة iPhone الخاصة بنا.
وبعد نحن هنا! يذهب الناس إلى الموز في جميع الطرق التي يمكنهم من خلالها ترتيب شاشاتهم الرئيسية بمهارة باستخدام الأدوات ذات الأحجام المختلفة. لكن بالطبع ، لا أحد يتوقف عند هذا الحد. على الرغم من أن شركة Apple أسقطت القنبلة بإصدار iOS 14 بإشعار يوم واحد فقط ، دفع العديد من المطورين تطبيقاتهم للخارج في الوقت المناسب. أحد هذه التطبيقات التي اكتسبت شهرة كبيرة هو Widgetsmith.
إذا كنت تطلع على وسائل التواصل الاجتماعي للحصول على مصدر إلهام لجماليات شاشة iPhone الرئيسية ، فليس هناك طريقة لم تصادف فيها Widgetsmith في بعض هذه المنشورات. والآن تريد المشاركة في الحدث أيضًا. لقد حصلنا عليها. لهذا السبب قمنا بتجميع ملخص لكيفية استخدام هذا التطبيق - فقط لأجلك!
استخدام Widget Smith للأدوات المخصصة
لإنشاء أدوات جديدة باستخدام تطبيق Widgetsmith ، انتقل أولاً إلى متجر التطبيقات ، وابحث عن "Widgetsmith" وثبّت التطبيق على جهاز iPhone الخاص بك. أو انقر على الرابط أدناه للقفز هناك في لمح البصر.
الحصول على الحاجيات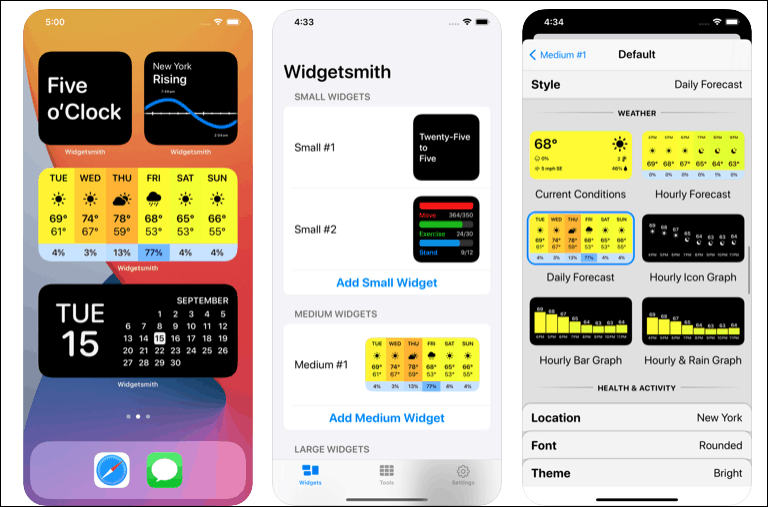
الآن ، يعد إنشاء عنصر واجهة مستخدم باستخدام Widgetsmith عملية من جزأين. أولاً ، تحتاج إلى إنشاء الأداة التي تريدها من التطبيق وتخصيصها. ثم تقوم بإضافته إلى شاشتك الرئيسية.
إنشاء عنصر واجهة مستخدم في تطبيق Widgetsmith
لذا ، أولاً ، افتح التطبيق. سيتم فتح علامة التبويب الأدوات. في سياق الأدوات الثلاثة ذات الأحجام المختلفة التي تسمح لك Apple الآن بإضافتها إلى شاشتك الرئيسية ، يمكنك إنشاء عنصر واجهة مستخدم صغير أو متوسط أو كبير في Widgetsmith أيضًا. من أجل هذا الدليل ، دعنا ننشئ أداة صغيرة.
اضغط على "إضافة Small Widget" ضمن الأداة الصغيرة رقم 1.
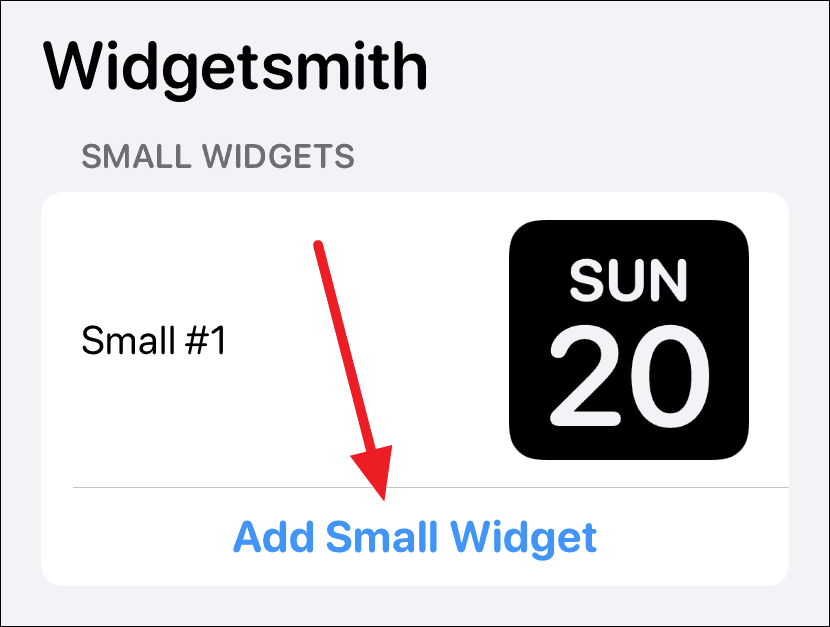
سيتم إنشاء عنصر واجهة مستخدم صغير # 2. اضغط عليها لفتحها وتخصيصها.

بشكل افتراضي ، سيتم تحديد أداة التاريخ. اضغط على خيار "القطعة الافتراضية".
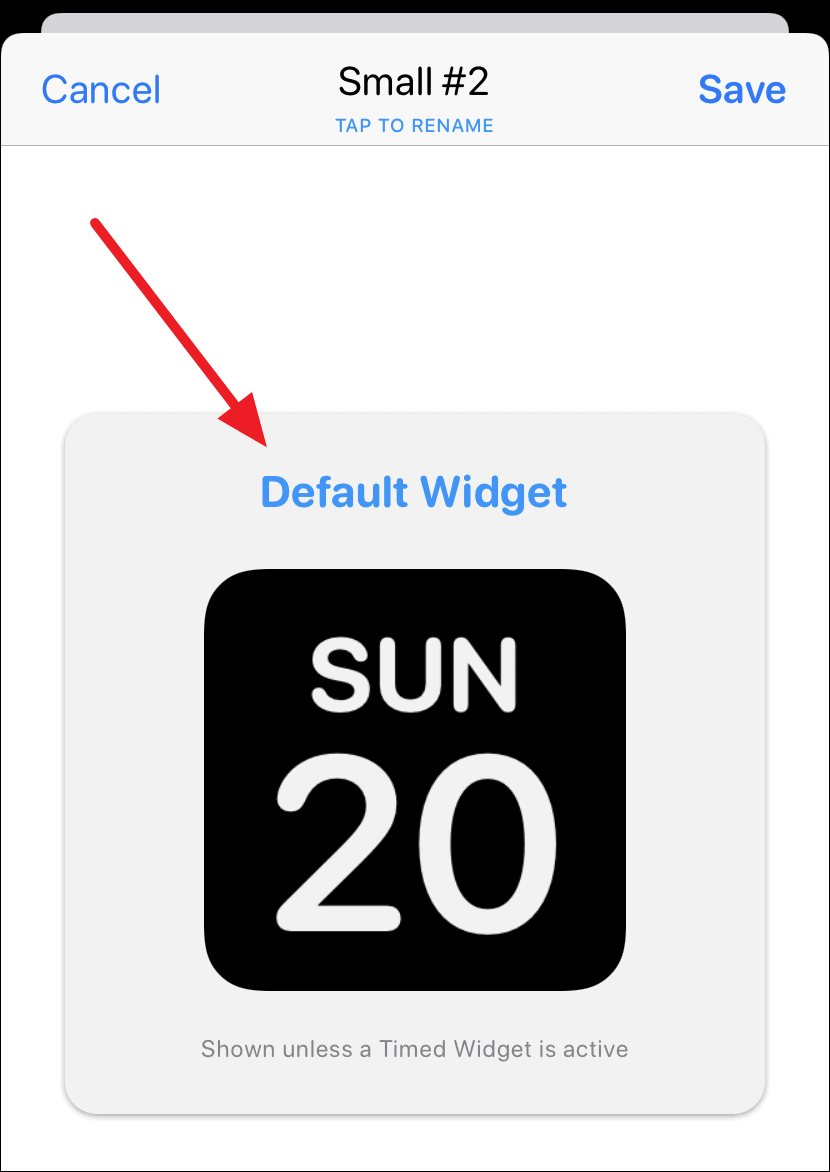
سيتم فتح خيار "النمط". قم بالتمرير لأعلى أو لأسفل لتحديد أحد الأنماط الأخرى من الوقت أو التقويم أو التذكيرات أو الصحة والنشاط أو علم الفلك. يمكن للمشتركين المميزين أيضًا الوصول إلى أدوات Weather & Tide. هناك أيضًا فئة "مخصصة" تتيح لك إضافة صورة أو نص كأداة. تعرف على كيفية إضافة صورة واحدة كأداة ، وليس أداة "الصور المميزة" من Apple.
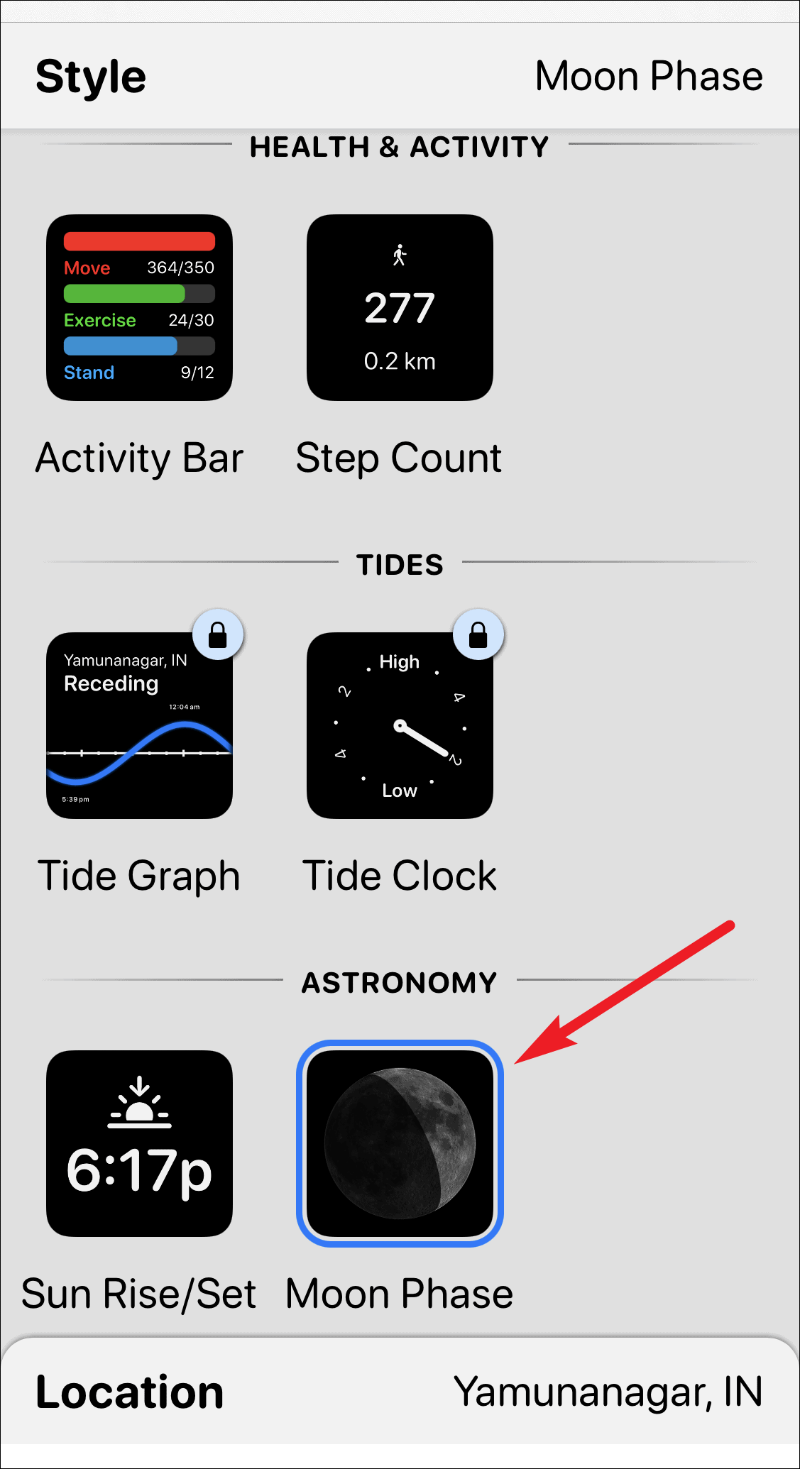
بعد تحديد نمط عنصر واجهة المستخدم ، يمكنك أيضًا تخصيص الخط ولون النص (لون الصبغة) ولون الخلفية للأداة. انقر فوق الخيارات واحدة تلو الأخرى لإظهار الشاشة القابلة للتخصيص لكل منها وإكمال تصميم عنصر واجهة المستخدم الخاص بك.
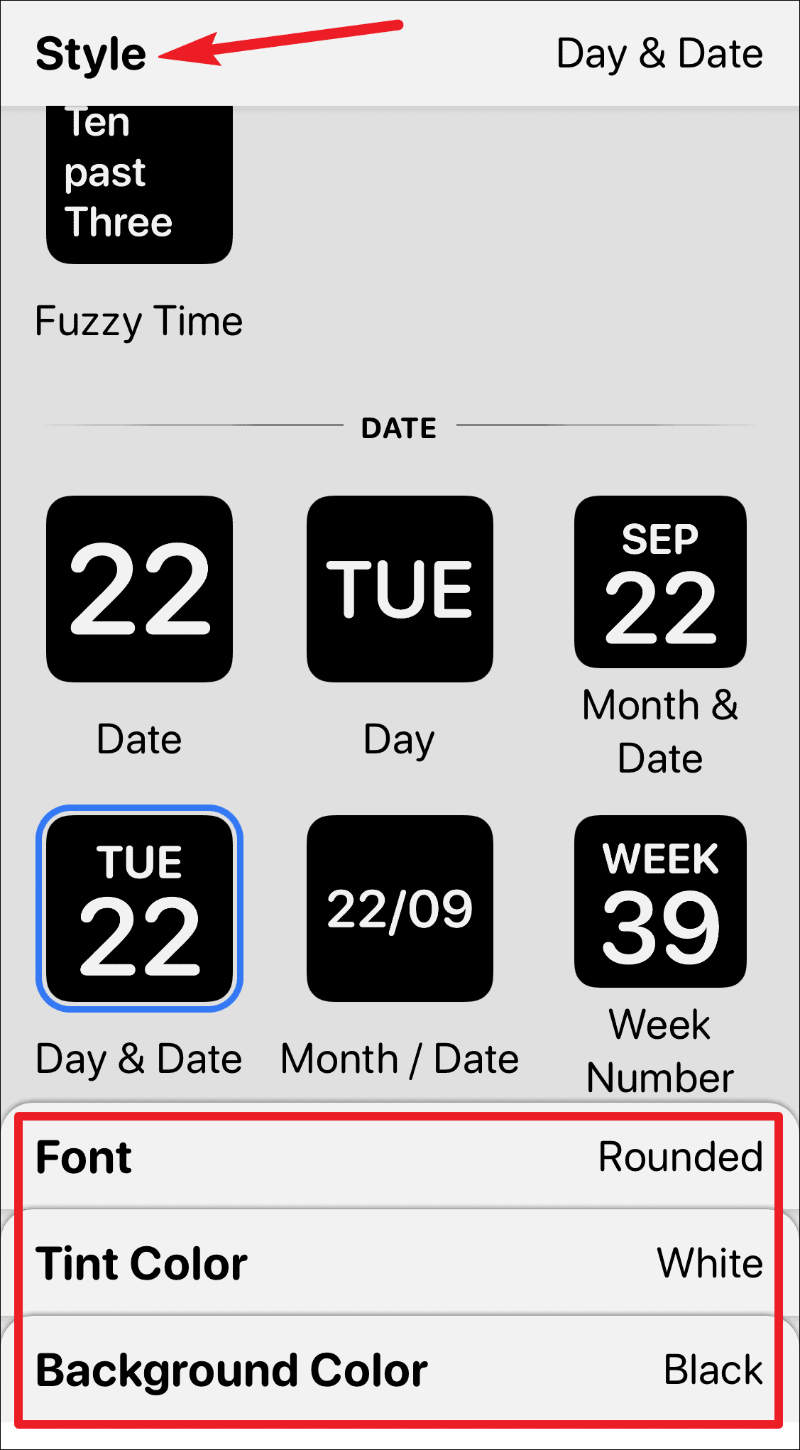
بعد الانتهاء من التصميم ، انقر على ملصق "Small # 2" في الزاوية اليسرى العلوية من الشاشة للخروج من الشاشة القابلة للتخصيص.
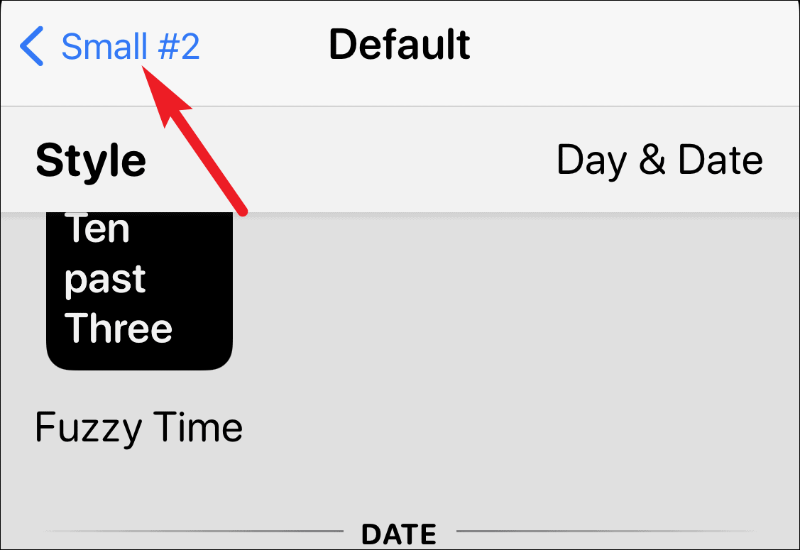
يمكنك أيضًا إعادة تسمية الأداة إذا كنت تريد ذلك. ثم اضغط على خيار "حفظ" في الزاوية اليمنى العليا.
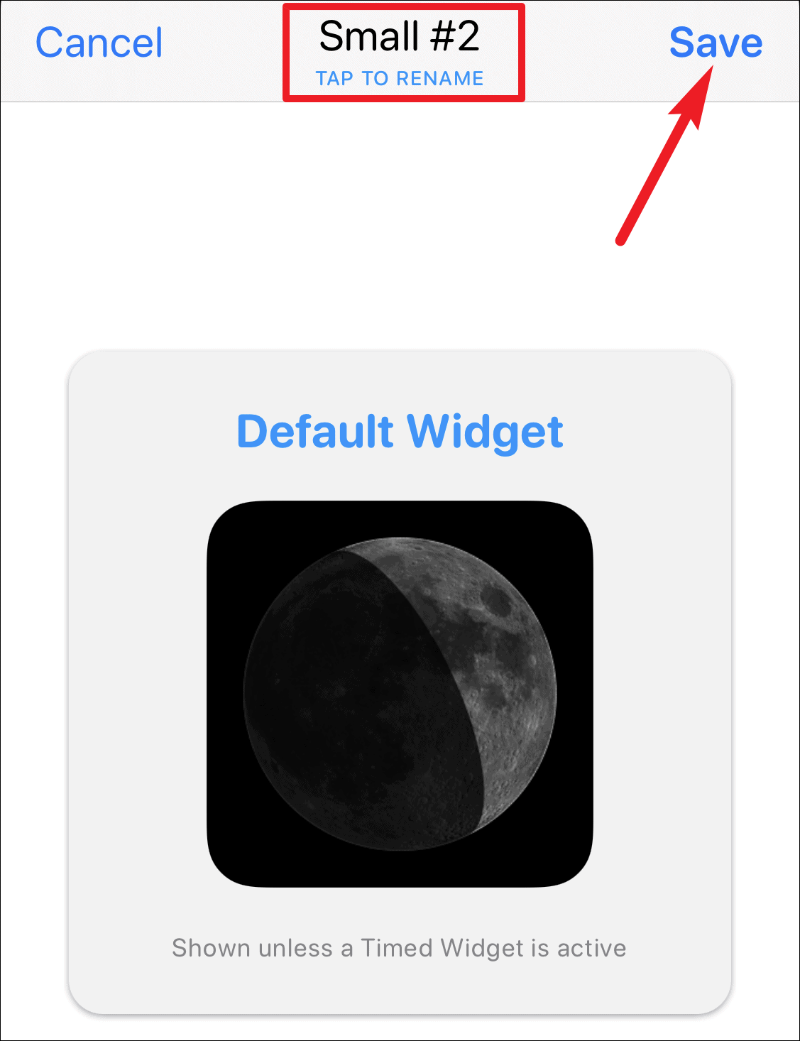
وقمت بإنشاء عنصر واجهة المستخدم المخصص. حان الوقت الآن لإضافته إلى شاشتك.
إضافة القطعة إلى الشاشة الرئيسية
لإضافة عنصر واجهة المستخدم إلى شاشتك الرئيسية ، أدخل وضع jiggly عن طريق النقر مع الاستمرار على تطبيق أو عنصر واجهة مستخدم أو مكان فارغ على الشاشة. ثم ، انقر فوق الزر "إضافة عنصر واجهة مستخدم" (+ رمز) في الزاوية اليسرى العليا.
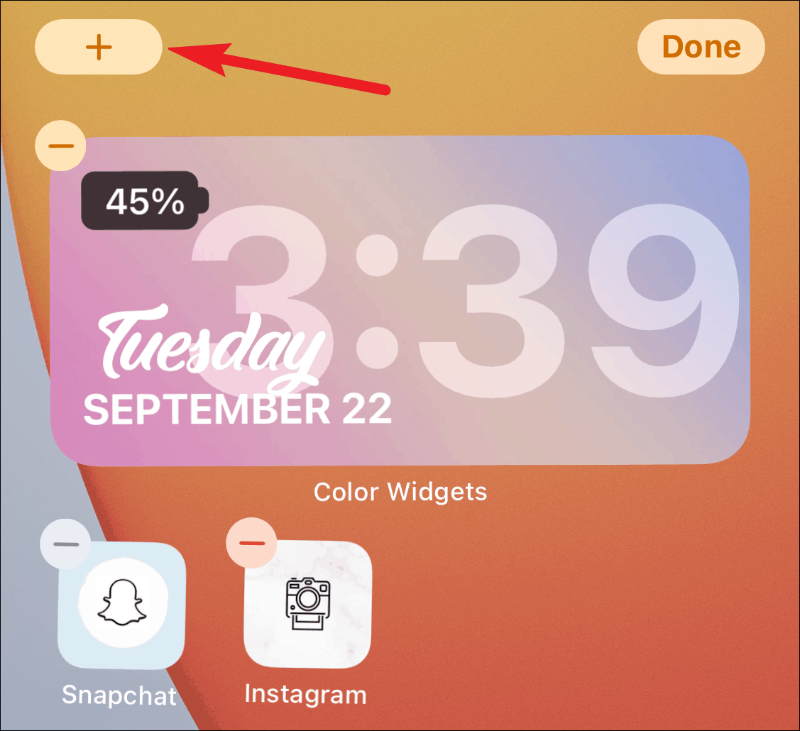
سيتم فتح معرض القطعة. قم بالتمرير لأسفل وابحث عن Widgetsmith من قائمة الأدوات المتاحة. يمكنك أيضًا الاستفادة من شريط البحث للعثور عليه بسرعة.
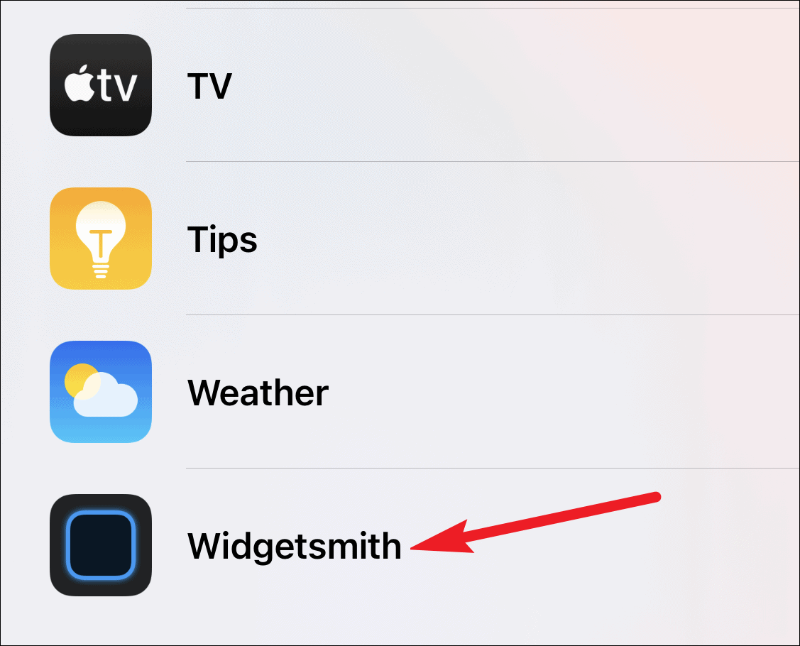
الآن ، بناءً على نوع عنصر واجهة المستخدم الذي أنشأته في التطبيق ، حدد حجم عنصر واجهة المستخدم من شاشة المعاينة ؛ اسحب إلى اليسار لتحديد الحاجيات المتوسطة أو الكبيرة. ثم اضغط على "إضافة أداة".
ما عليك سوى أن يكون لديك الحجم المطلوب على الشاشة قبل النقر على زر إضافة عنصر واجهة مستخدم لتحديده. نظرًا لأننا أنشأنا أداة صغيرة في التطبيق ، فسنضيف أداة صغيرة إلى الشاشة. تحتاج إلى تحديد عنصر واجهة المستخدم الذي يتوافق مع حجم عنصر واجهة المستخدم الذي قمت بإنشائه.
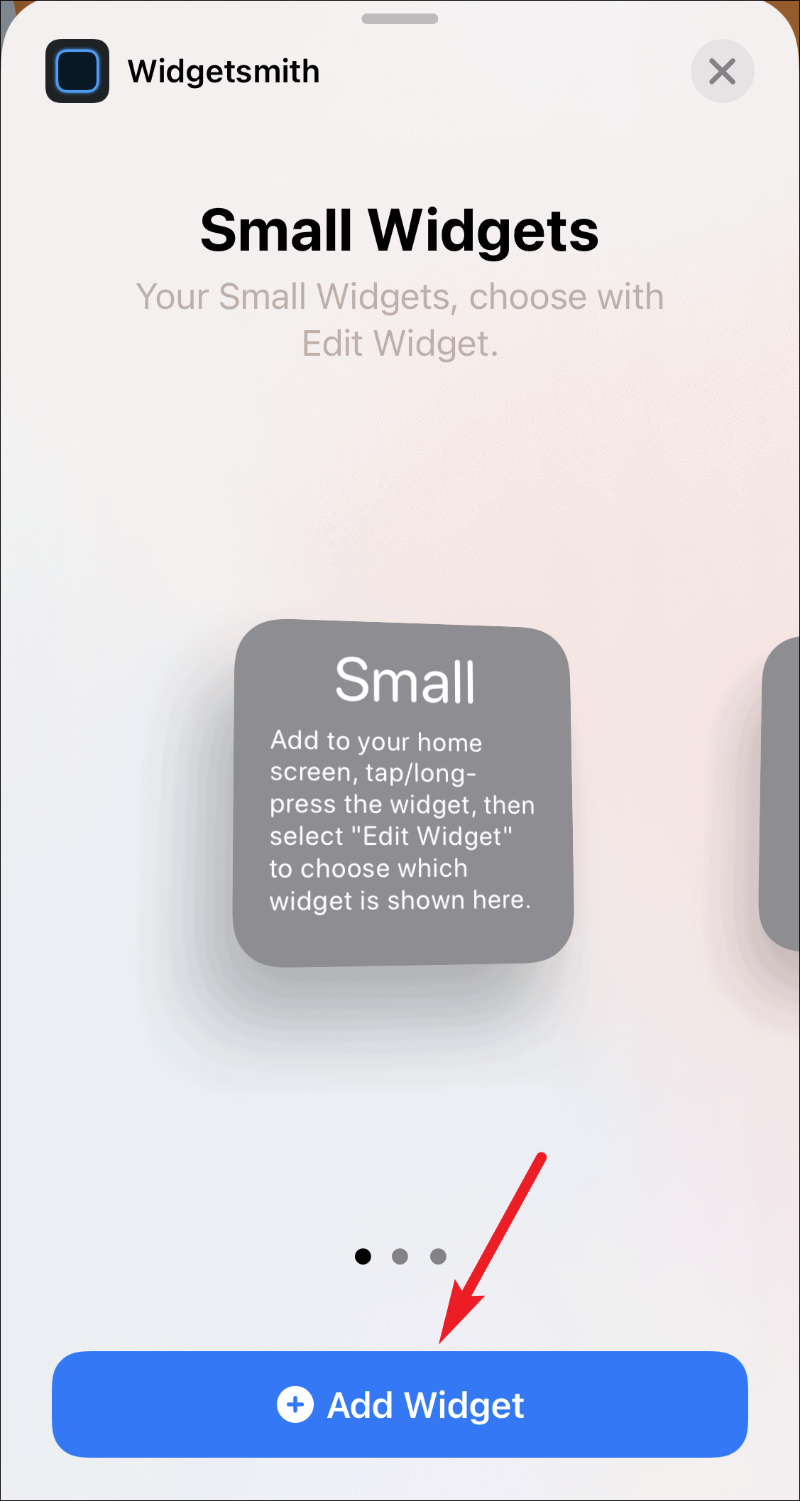
سيؤدي هذا إلى إضافة أداة صغيرة على شاشتك الرئيسية ، لكنها ستكون فارغة. انقر مع الاستمرار فوق الأداة حتى تظهر قائمة الإجراءات السريعة ، ثم حدد "تحرير عنصر واجهة المستخدم" من الخيارات.
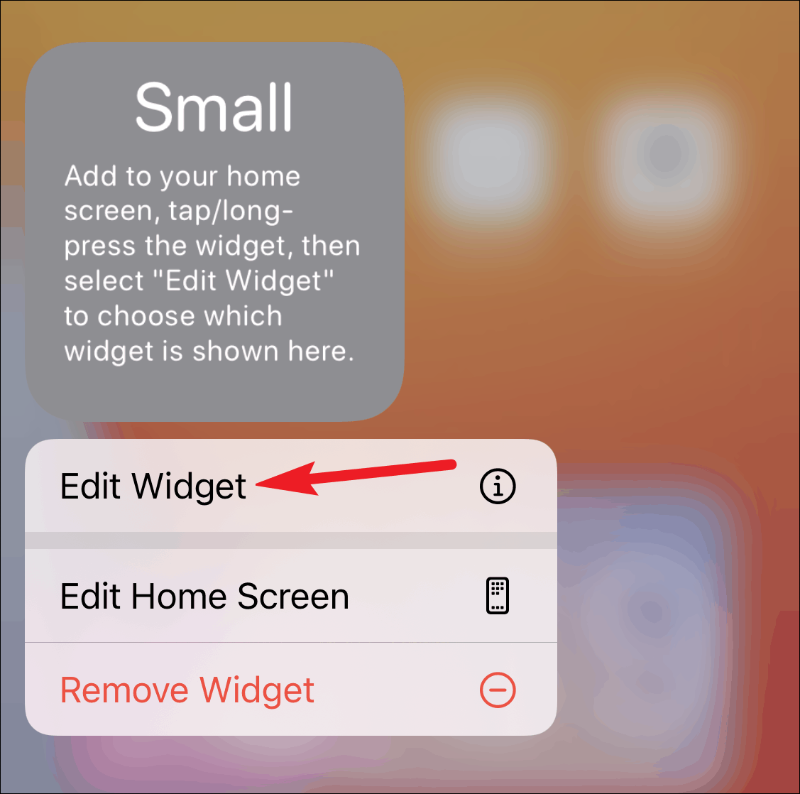
ستظهر قائمة الأدوات الصغيرة المتوفرة في تطبيق Widgetsmith. اضغط على القطعة التي تريد إضافتها ؛ في هذه الحالة ، الأداة "الصغيرة رقم 2".
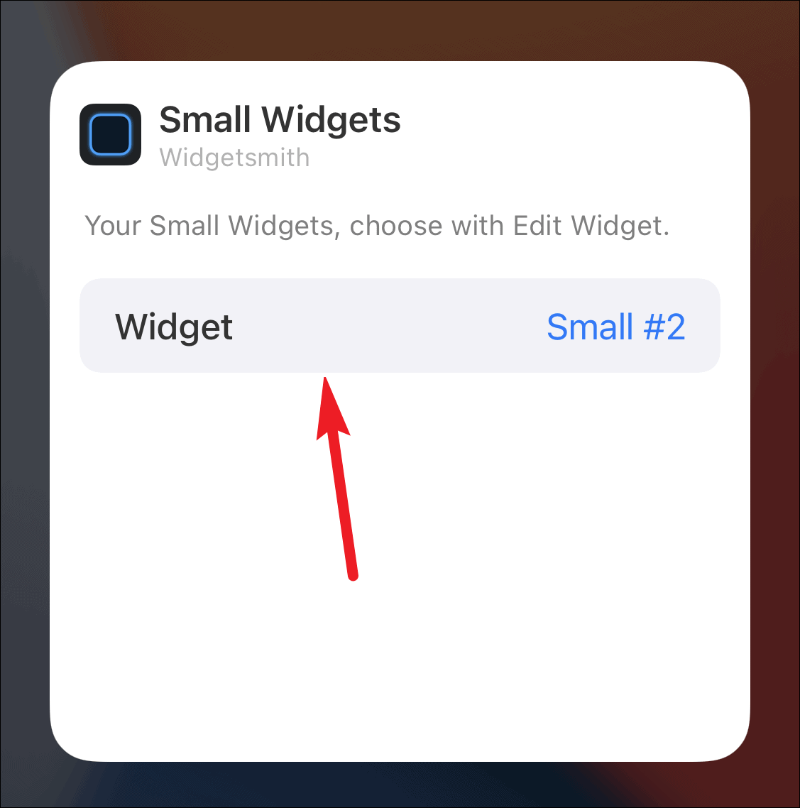
ستظهر الأداة أخيرًا على شاشتك الرئيسية.
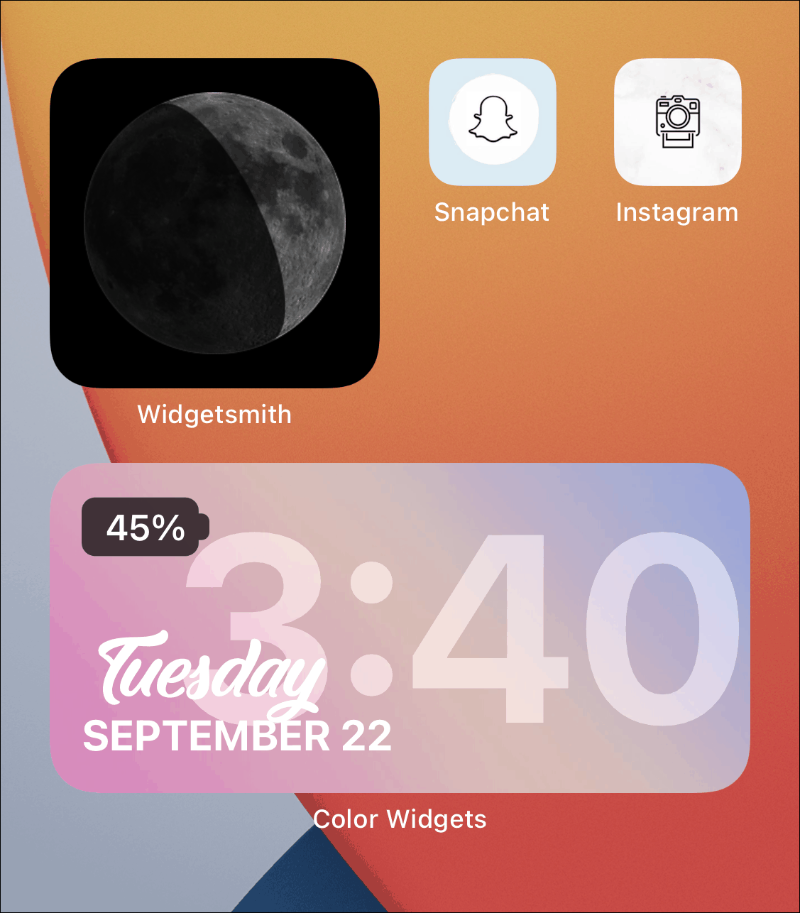
استخدام القطعة سميث للحاجيات الموقوتة
يجب أن يكون أحد أفضل استخدامات Widgetsmith هو الحاجيات الموقوتة. على الرغم من أن iOS 14 يحتوي على الحزم الذكية التي تستخدم الذكاء على الجهاز لتظهر لك أدوات مختلفة في أوقات مختلفة ، إلا أنه لا يمكنك التحكم فيها. الأدوات المحددة بوقت في Widgetsmith موجودة هنا لتغيير ذلك.
باستخدام الأدوات المحددة بوقت ، يمكنك تحديد الأداة التي ستظهر عندما تظهر على شاشتك الرئيسية. هذه طريقة رائعة لتوفير مساحة ؛ لنكن صادقين ، يمكن للأدوات أن تستحوذ على الكثير من العقارات على شاشتك الرئيسية.
بعد تخصيص نمط القطعة وتصميمها ، انقر على خيار "إضافة أداة موقوتة" أسفل قسم "الأداة الافتراضية" لجعلها أداة مجدولة.
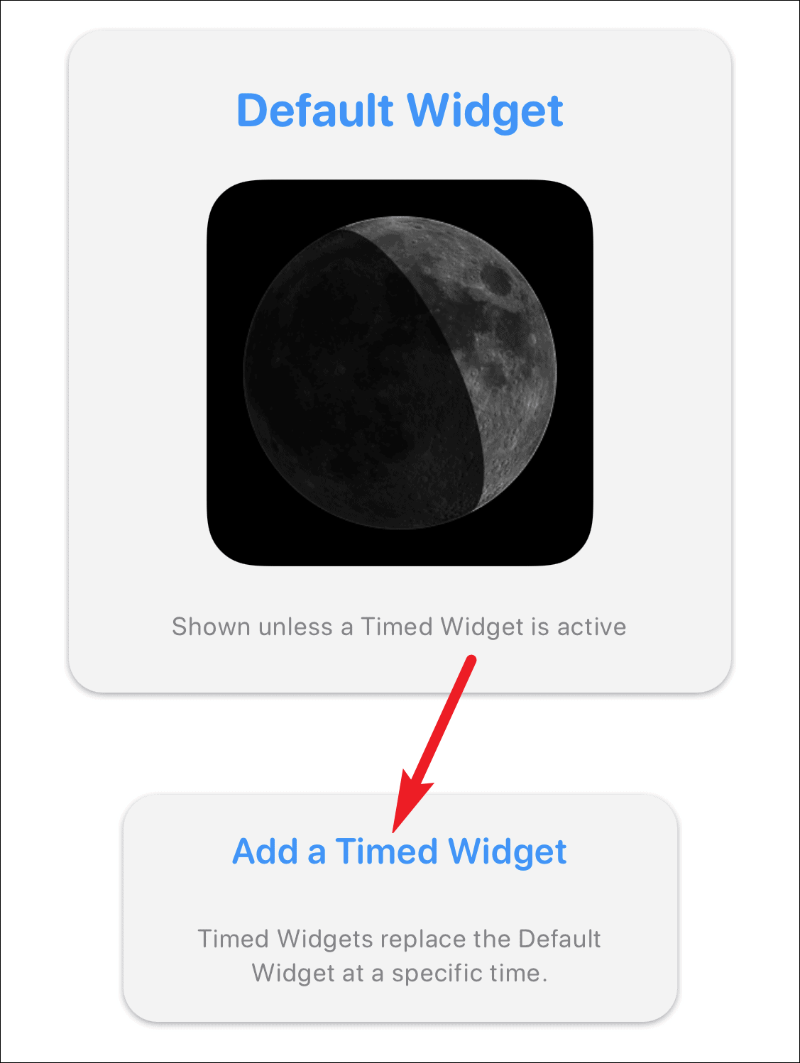
ستفتح ساعة لتحديد الجدول الزمني للأداة. اسحب نافذة الوقت المميزة إلى الوقت المطلوب الذي تريد فيه جدولة عنصر واجهة المستخدم.
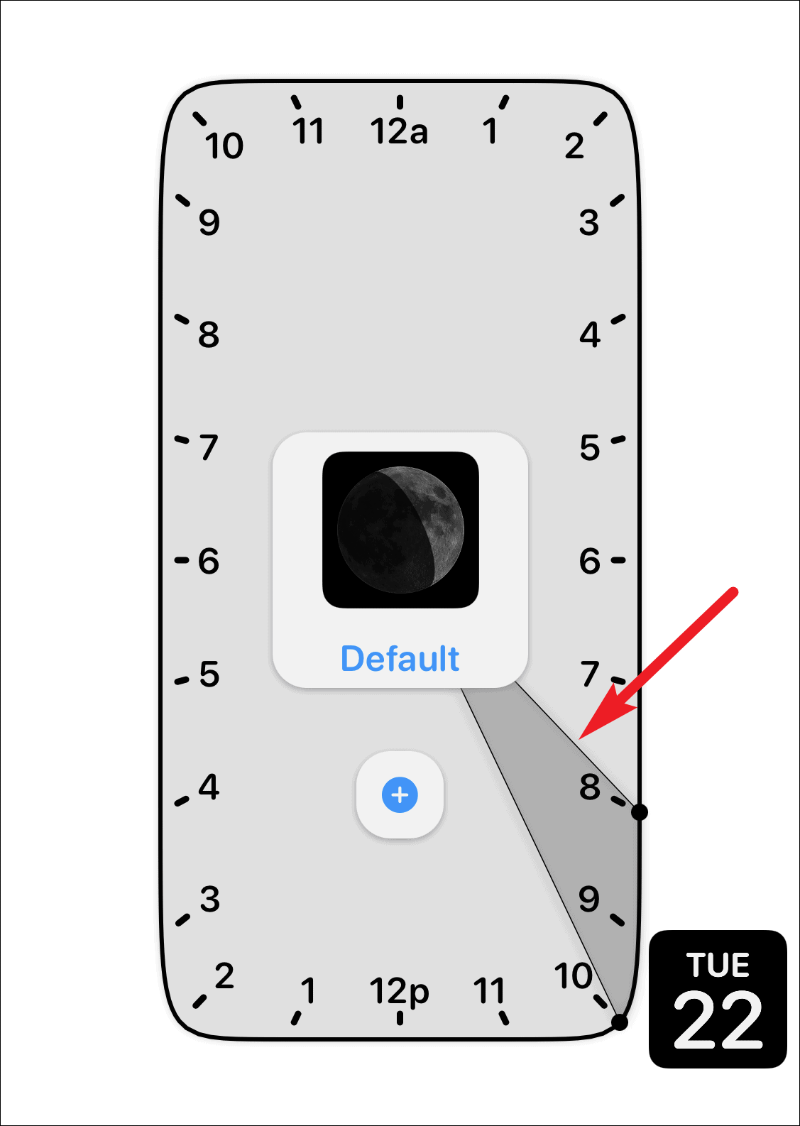
بشكل افتراضي ، ستكون النافذة الزمنية لمدة ساعتين. لكن يمكنك زيادة أو تقليل هذه المدة. لتغيير المدة ، انقر واسحب ذراعًا واحدًا فقط من القسم المميز وحرره في الموضع المطلوب.
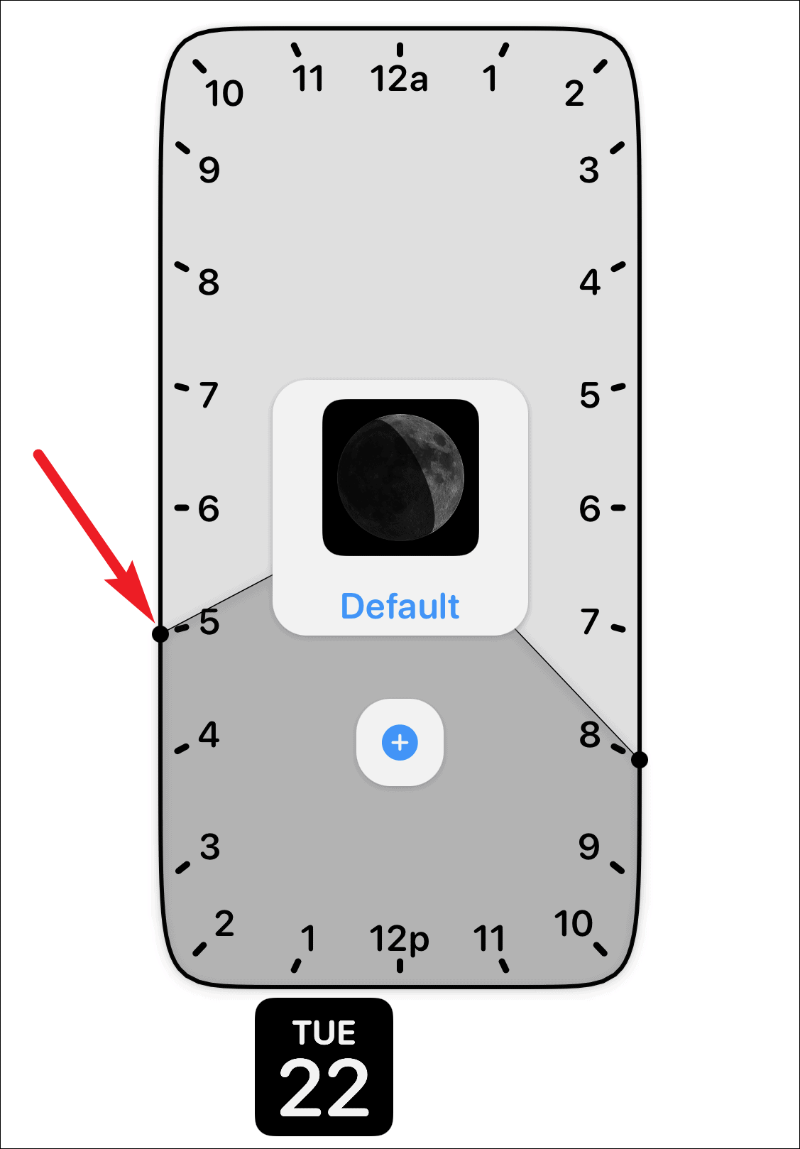
يمكنك أيضًا جدولة عنصر واجهة مستخدم عدة مرات خلال اليوم. بعد تحديد جدول زمني واحد ، انقر على أيقونة "+". ستظهر نافذة زمنية أخرى. اسحبها واضبطها على الوقت الآخر الذي تريد جدولة عنصر واجهة المستخدم له. بعد ضبط الوقت ، انقر على خيار "حفظ" في الزاوية اليمنى العليا لحفظ التغييرات على الأداة.
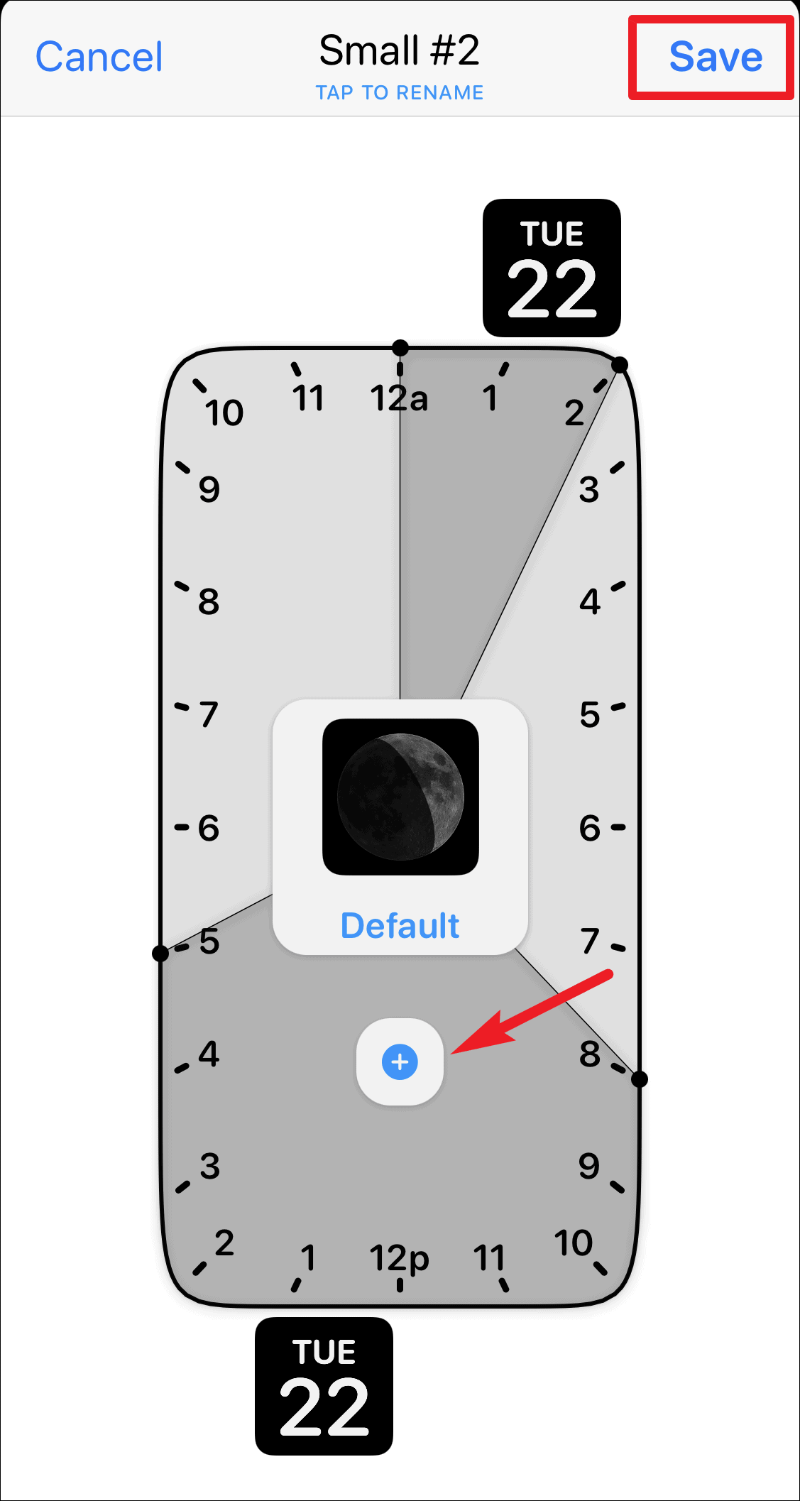
ملاحظة مهمة: تحتاج التطبيقات المصغّرة الموقوتة إلى عنصر واجهة مستخدم عادي ونشط على شاشتك الرئيسية لاستبدالها عندما يحين الوقت. لا يمكن أن تظهر فقط على شاشتك الرئيسية من فراغ. لذلك ، إذا قمت بجدولة عنصر واجهة مستخدم صغير محدد بوقت ، فيجب أن يكون هناك عنصر واجهة مستخدم صغير آخر من Widgetsmith على شاشتك الرئيسية. وعندما يحين الوقت ، ستحل الأداة المجدولة مكانها خلال تلك النافذة الزمنية.
Widgetsmith هو تطبيق رائع لتخصيص الشاشة الرئيسية لجهاز iPhone الخاص بك باستخدام أدوات مختلفة. وحقيقة أنه يمكنك حتى جدولة الأدوات تجعلها أفضل. لا عجب أنه يستمر في الظهور في كل مكان على وسائل التواصل الاجتماعي!
