اقتطاع المذكرات الصوتية المحفوظة أو حذفها أو استئنافها
المذكرات الصوتية على iPhone هي بالفعل أحد الأصول. سواء كنت محترفًا في تسجيل المقابلات ، أو فنانًا يسجل أفكاره الإبداعية ، أو طالبًا يسجل المحاضرات ، أو شخصًا يستمتع ببعض المرح - يمكنك القيام بكل ذلك باستخدام تطبيق المذكرات الصوتية. يمكنك تسجيل المذكرات الصوتية وتنزيلها ومشاركتها بسهولة بالغة.
ولكن أحد الأسباب التي تجعله يتخطى حقًا جميع تطبيقات تسجيل الصوت الأخرى هو ميزته التي تتيح للمستخدمين تحرير المذكرات المسجلة مسبقًا وذلك أيضًا بسهولة تامة. التسجيلات الصوتية قابلة للتحرير بالكامل ؛ يمكنك بسهولة استبدال أي جزء من التسجيل ، أو قص أو حذف قسم ، أو إضافة المزيد إلى أي تسجيل محفوظ.
افتح مذكرة صوتية في وضع التحرير
افتح تطبيق Voice Memos على جهاز iPhone الخاص بك للبدء. يسرد التطبيق جميع تسجيلاتك المحفوظة على الجهاز بمجرد فتحه. ابحث عن التسجيل الذي تريد تحريره واضغط عليه.
عندما تنقر على تسجيل ، ستتوسع واجهة المستخدم تحته. إلى جانب خيارات التشغيل والحذف ، سيكون هناك خيار "المزيد" (ثلاث نقاط) على اليسار. اضغط عليها.
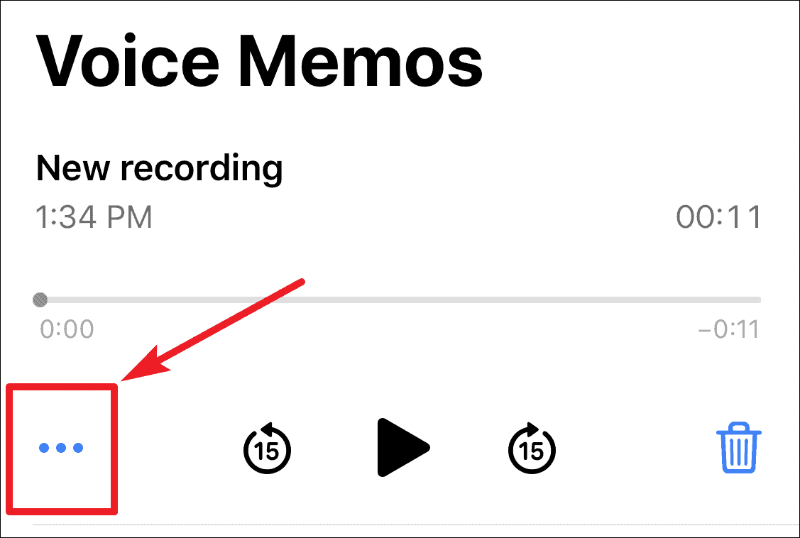
ستظهر قائمة منبثقة على الشاشة. اختر خيار "تحرير التسجيل" من القائمة وستفتح شاشة التحرير.
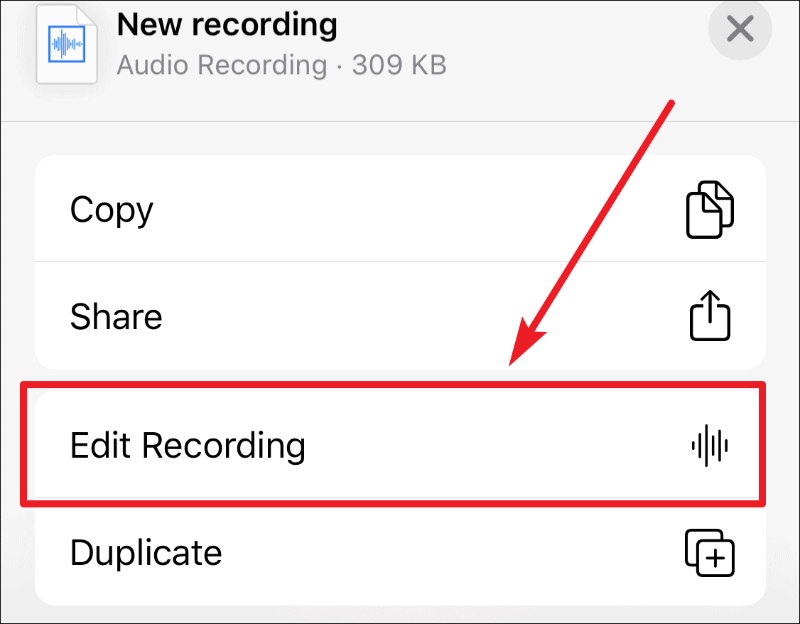
كيفية استئناف التسجيل في مذكرة صوتية موجودة
عندما تضغط على خيار "تعديل التسجيل" ، ستفتح شاشة التعديل. سيشير رأس التشغيل الأزرق إلى الموضع الحالي على الشكل الموجي.
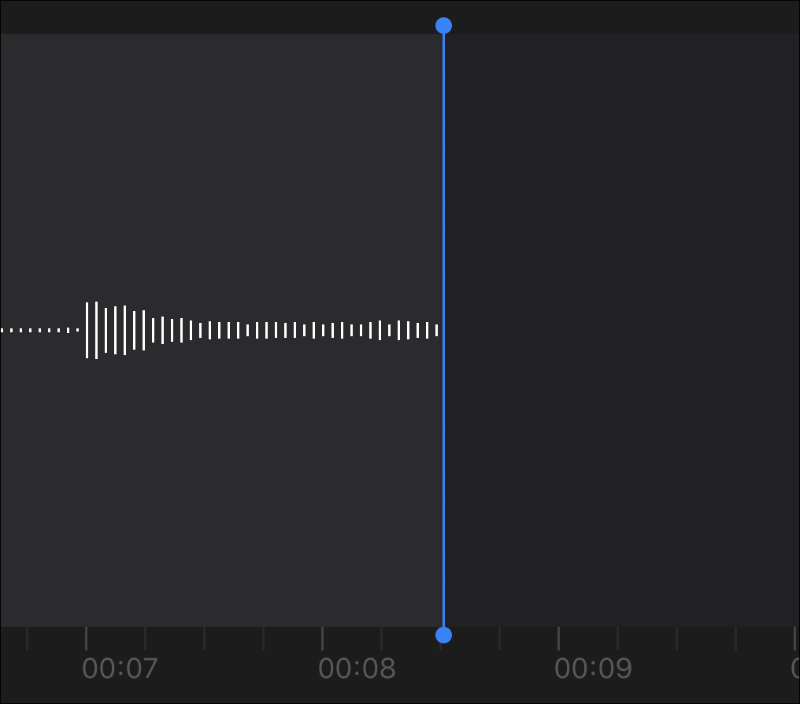
اسحب رأس التشغيل إلى نهاية التسجيل. سيكون خيار "استئناف" مرئيًا على الشاشة عندما يكون رأس التشغيل في نهاية المذكرة. اضغط عليها لإضافة المزيد إلى التسجيل.
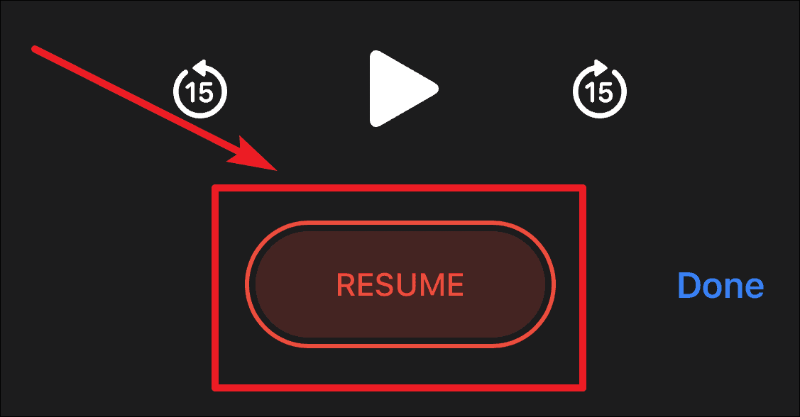
انقر على رمز "إيقاف مؤقت" عند الانتهاء ، ثم انقر على "تم" في الركن الأيمن السفلي من الشاشة للخروج من وضع التحرير وحفظ التغييرات.
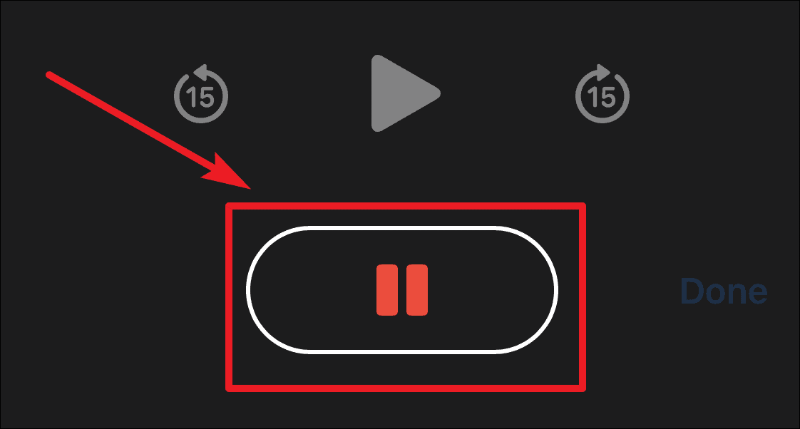
ملحوظة: يمكنك فقط إضافة إلى نهاية أي تسجيل. لا يمكنك الإضافة إلى منتصف التسجيل أو بدايته دون استبدال التسجيل السابق.
كيفية استبدال جزء من مذكرة صوتية
في شاشة التحرير ، اسحب شكل الموجة إلى اليسار أو اليمين حتى يتم وضع رأس التشغيل الأزرق في بداية الجزء الذي تريد استبداله. يمكنك أيضًا تشغيل التسجيل لتحديد ما إذا كنت في الموضع الصحيح أم لا.
بمجرد أن يكون رأس التشغيل في الموضع الصحيح ، انقر فوق الزر "استبدال" أسفل الشاشة وابدأ التسجيل. اضغط على أيقونة "إيقاف مؤقت" لإيقاف استبدال بقية التسجيل عند الانتهاء. انقر على "تم" لحفظ التغييرات.
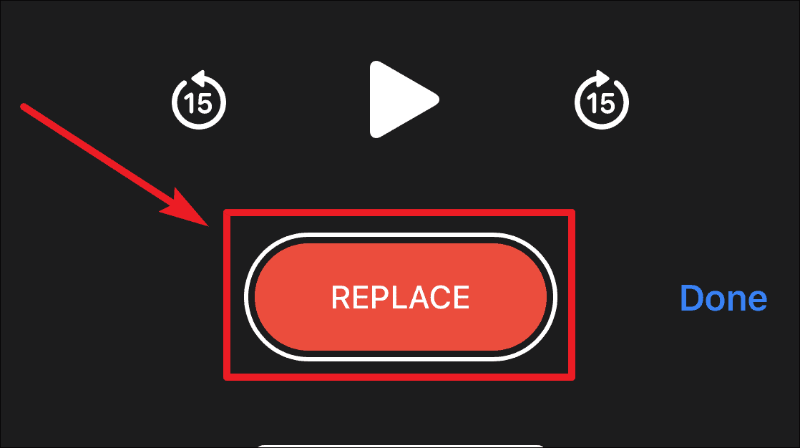
كيفية قص أو حذف جزء من مذكرة صوتية
في وضع التحرير ، انقر على الزر "اقتطاع" (مربع به خطوط ونقاط ممتدة) أعلى يمين التسجيل.
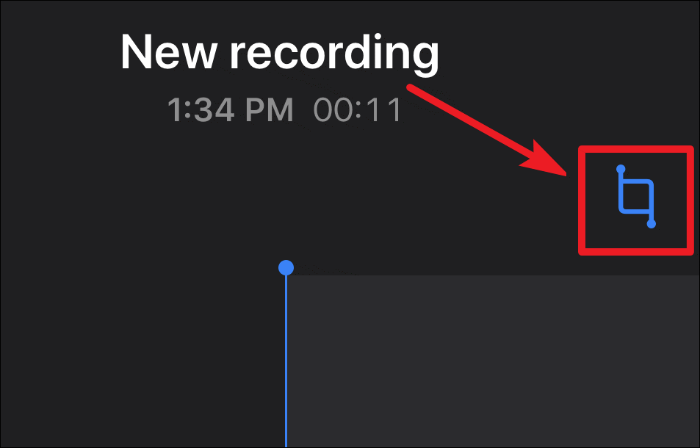
سيظهر شريط تمرير مع مقابض صفراء في نهاية كل مذكرة في الرسم البياني السفلي للتسجيل. اسحب شريط التمرير لتحديد جزء التسجيل. يمكن ضبط شريط التمرير من كلا الطرفين بحيث يمكنك تحديد قسم المذكرة الذي تريده بدقة.
لقص المذكرة ، ضع المقبض الأيسر لشريط التمرير في الجزء الذي تريد أن تبدأ المذكرة منه ، والمقبض الأيمن حيث تريد أن تنتهي. ثم اضغط على زر "اقتطاع". ستبقى فقط المذكرة الموجودة في شريط التمرير وسيتم حذف الباقي.
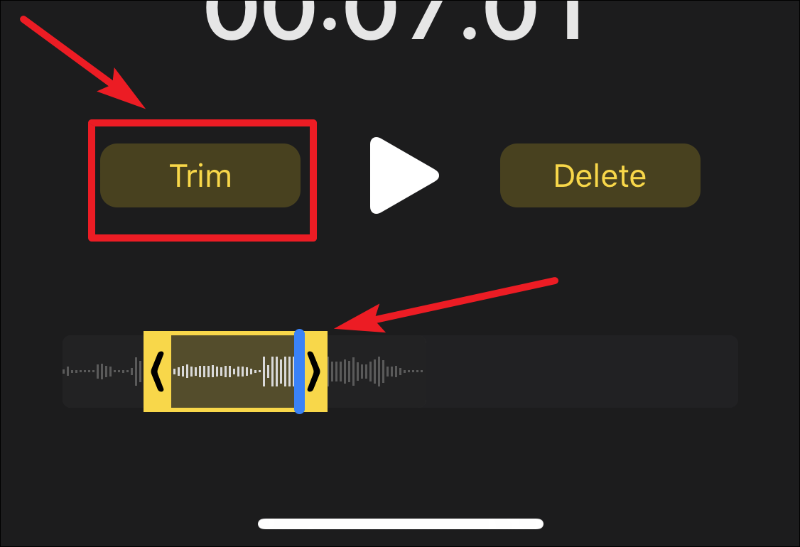
اضغط على "حفظ" في الزاوية اليمنى العليا لحفظ المذكرة المعدلة ، و "إلغاء" في الزاوية العلوية اليسرى للتراجع عن القطع.
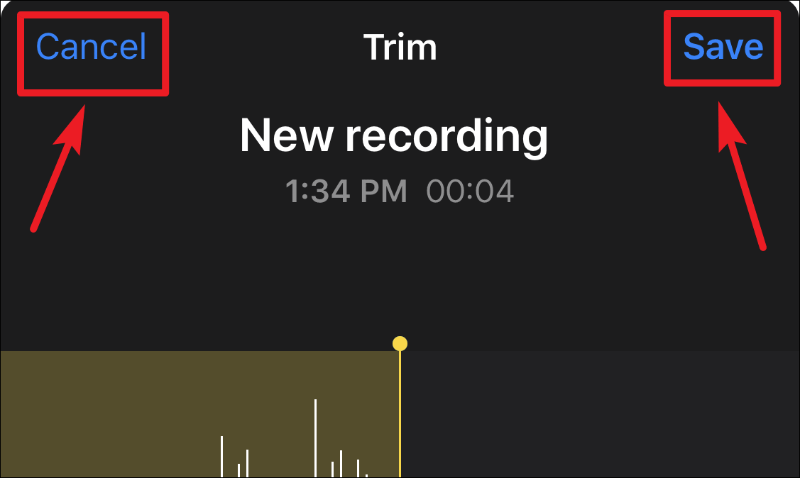
يمكنك استخدام خيار "حذف" بدلاً من الاقتطاع إذا كنت تريد حذف قسم من منتصف المذكرة مع الاحتفاظ بالباقي أو حذف أقسام متعددة من المذكرة. ضع جزء المذكرة الذي تريد حذفه داخل شريط التمرير الأصفر ، واضغط على الزر "حذف". سيحذف القسم الذي حددته من بقية المذكرة. اضغط على زر "حفظ" لحفظ التسجيل المعدل و "إلغاء" للتراجع عن الحذف.
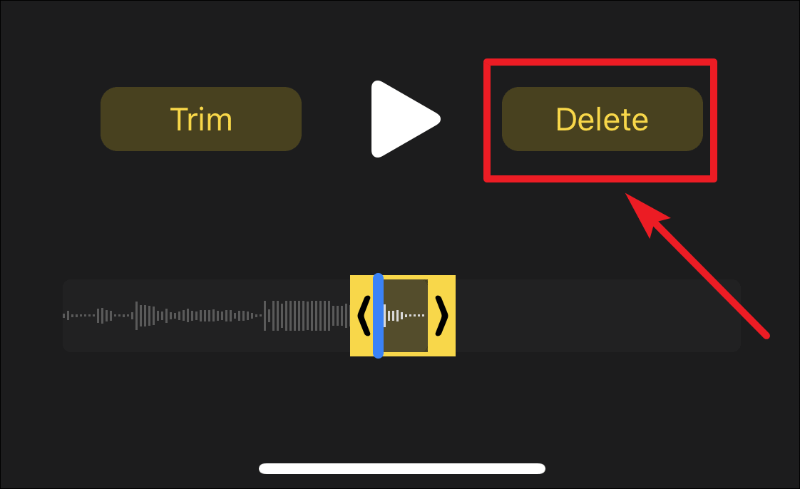
استنتاج
المذكرات الصوتية على iPhone هي نعمة حقيقية. ألغى التطبيق الحاجة إلى أجهزة الإملاء أو أجهزة التسجيل المتخصصة الأخرى ، ولإجراء قياس جيد. باستخدام المذكرات الصوتية ، لا يمكنك التسجيل فقط باستخدام الميكروفون المدمج بجهاز iPhone الخاص بك ، ولكن يمكنك أيضًا تعديل المذكرات التي تقوم بتسجيلها. ميزة التحرير في التطبيق ليست سهلة الاستخدام فحسب ، بل إنها تحتوي أيضًا على الكثير من الميزات الرائعة.
