كل ما تحتاج لمعرفته حول ميزة Apple الرئيسية لنظام التشغيل iOS 15 - FaceTime SharePlay.
الترجيع إلى WWDC’21 في وقت سابق من هذا العام عندما قدمت Apple نظام التشغيل iOS 15. هل قمت بذلك؟ ستتذكر أن SharePlay في FaceTime كان أحد أفضل اللاعبين في الكلمة الرئيسية بأكملها.
ولكن عندما جاء نظام التشغيل iOS 5 أخيرًا ، كان SharePlay مفقودًا بشكل غريب. أو ربما لم يكن ذلك فضوليًا ؛ بعد كل شيء ، كانت SharePlay مليئة بالأخطاء في الإصدار التجريبي من iOS 15. الآن ، لابد أنك تتساءل لماذا أخذنا تلك الرحلة في حارة الذاكرة؟ لكسر الأخبار التي تفيد بأن SharePlay أصبح أخيرًا هنا! فلنبدأ العمل.
ما هو SharePlay في FaceTime؟
إذا لم تكن على دراية بالميزة ، فإليك ملخص سريع. SharePlay هي ميزة FaceTime تتيح للأشخاص مشاركة الأنشطة والخبرات.
شارك الخبرات مع تكامل SharePlay
يمكنك الاستماع إلى الموسيقى أو مشاهدة الأفلام والبرامج التلفزيونية معًا عبر مكالمة FaceTime. بالطبع ، تأتي Apple Music و Apple TV في طليعة هذه التجربة بأكملها ، ولا تنتهي القائمة هنا. هناك تطبيقات أخرى ، وإن لم تكن كثيرة جدًا في الوقت الحالي ، يعمل معها SharePlay. من خلال التطبيقات التي توفر الوظائف ، يوفر SharePlay تشغيلًا متزامنًا للتطبيقات على جميع الأجهزة المشاركة.
لذلك ، حتى لو كنت أنت من بدأ تشغيل الفيلم (على سبيل المثال) أثناء المكالمة ، فيمكن للجميع إيقافه مؤقتًا أو تشغيله أو تخطيه واستخدام جميع عناصر التحكم الأخرى من التطبيق. وستتم مزامنة الفيديو بشكل مثالي على جهاز كل عضو للحصول على تجربة سلسة لا مثيل لها.
يمكن للمستخدمين استخدام SharePlay في تطبيقات مثل TikTok و NBA و Paramount + و MUBI و Showtime و Moon FM و Digital Concert Hall وما إلى ذلك للمشاهدة والاستماع معًا.
يمكنك أيضًا استخدام SharePlay في تطبيقات مثل Flow و Kahoot! و Redfin Real Estate و Apollo for Reddit و Fitness ، على سبيل المثال لا الحصر ، يمكنك تصفح المنازل أو subreddit معًا. من خلال تكامل SharePlay ، يمكنك الرسم وتحرير الصور ومقاطع الفيديو وتشغيل الاختبارات وغير ذلك الكثير ، كل ذلك في الوقت الفعلي من خلال التنقل في مكالمة FaceTime.
على الرغم من أن اختيار التطبيقات محدود للغاية في الوقت الحالي ، فمن المرجح أن تتم إضافة المزيد من التطبيقات في المستقبل حيث يستخدم المزيد من المطورين واجهة برمجة التطبيقات ، مع وجود Disney + و Hulu في طريقهم بالفعل.
ملحوظة: لاستخدام بعض هذه التطبيقات مع SharePlay ، يجب أن يكون لدى كل شخص في المكالمة اشتراك. إذا كنت تشغل موسيقى من Apple Music ، على سبيل المثال ، فيجب أن يكون لدى المشاركين الآخرين في المكالمة أيضًا اشتراك في Apple Music ، وإلا فلن يتمكنوا من الاستماع إليك.
شارك شاشتك في مكالمة FaceTime
بخلاف تكامل SharePlay المدمج في التطبيقات ، تتيح لك الميزة أيضًا مشاركة شاشتك بالكامل على FaceTime الآن. لذلك ، لمشاركة محتوى التطبيقات الأخرى التي لا تحتوي على تكامل SharePlay ، يمكنك ببساطة مشاركة شاشتك. منحت ، لن يكون للآخرين في المكالمة أي تحكم في المحتوى ، ولكن الميزة مفيدة في العديد من الحالات الأخرى بخلاف كونها مجرد حل بديل لمشاركة المحتوى.
يمكنك مشاركة صفحات الويب ، والنظر إلى الصور معًا ، ومساعدة الأصدقاء في مشكلة فنية ، وتصفح كتالوجات التسوق ، وما إلى ذلك. تطبيقات iPhone هي محارتك!
وأفضل جزء - لا داعي للقلق بشأن خصوصيتك. عند مشاركة شاشتك ، لن تكون إشعاراتك مرئية لمن يشاركون في المكالمة لحماية المعلومات الحساسة.
كيف يختلف تكامل تطبيق SharePlay عن مشاركة شاشتك
تختلف مشاركة شاشتك عن مشاركة المحتوى من التطبيقات التي توفر تكامل SharePlay.
مع تكامل SharePlay ، يحصل كل شخص في المكالمة على نفس القدر من التحكم في البث. إنها تعاونية في الأساس. لكن مشاركة شاشتك أمر عادي ، ومشاركة الشاشة القديمة حيث يكون المشاركون الآخرون في المكالمة مشاهدين سلبيين ولا يتحكمون في ما تشاركه.
هناك اختلاف آخر هنا وهو أن المشاركين الآخرين في المكالمة لا يحتاجون إلى اشتراك. حسنًا ، لا يحتاجون حتى إلى تثبيت التطبيق على هواتفهم.
يمكنك حتى استخدامه لمشاهدة مقاطع فيديو YouTube معًا. لكنه لا يعمل مع Netflix أو Disney + حيث لا يتم تشغيل المحتوى لأنه يحسب مشاركة الشاشة كتسجيل للشاشة. ومع ذلك ، يمكنك تجربته في تطبيقات أخرى لمشاهدة المحتوى معًا الذي لا يقدم تكامل SharePlay حتى الآن ؛ لا تقيد جميع التطبيقات تشغيل المحتوى عبر مشاركة الشاشة.
ميزات أخرى لتطبيق SharePlay
الحجم الذكي: يحتوي SharePlay أيضًا على ميزة تسمى Smart Volume تقوم تلقائيًا بخفض مستوى صوت كل ما يتم تشغيله عندما يتحدث شخص ما في المكالمة. يبدو أنه يعمل بشكل أفضل مع AirPods ، لكنه سيعمل بشكل جيد مع مكبرات الصوت في جهازك والأجهزة الأخرى أيضًا.
الوصول إلى iMessage: تحتوي عناصر التحكم في FaceTime أيضًا على نقطة وصول لـ iMessage الآن. لذلك ، يمكنك فقط إيقاف تشغيل الكاميرا والميكروفون والانتقال مباشرةً إلى iMessage للتواصل. سواء كنت ترغب في التركيز على المحتوى المعروض على الشاشة أو تحتاج فقط إلى استراحة في الحمام أثناء جلسة الشراهة الطويلة ، ما عليك سوى النقر.
كيفية استخدام SharePlay في مكالمة FaceTime
قبل أن ترغب في مشاركة أي شيء في المكالمة ، تأكد من تحديثك أنت وكل شخص آخر في المكالمة إلى iOS 15.1. إذا كان هناك مشاركين في المكالمة ليسوا على iOS 15.1 ، فلن يروا أو يعرفون أي شيء يجري في المكالمة بخصوص SharePlay.
يجب أن يكون لدى المستخدمين أيضًا اشتراك في التطبيق. إذا كان المستخدمون لديهم iOS 15.1 ، ولكن ليس لديهم اشتراك ، فسوف يرون أنك تشغل المحتوى عبر SharePlay. سيرون أيضًا المحتوى الذي يتم تشغيله ولكن لن يتمكنوا من رؤيته أو سماعه.
لاستخدام SharePlay ، ابدأ مكالمة FaceTime. بعد ذلك ، ما عليك سوى الانتقال إلى التطبيق حيث تريد مشاركة المحتوى. بالنسبة لهذا الدليل ، نفتح تطبيق Apple Music.
سترى لافتة تفيد بأن المحتوى سوف SharePlay تلقائيًا. كل ما عليك فعله هو تشغيل الأغنية.
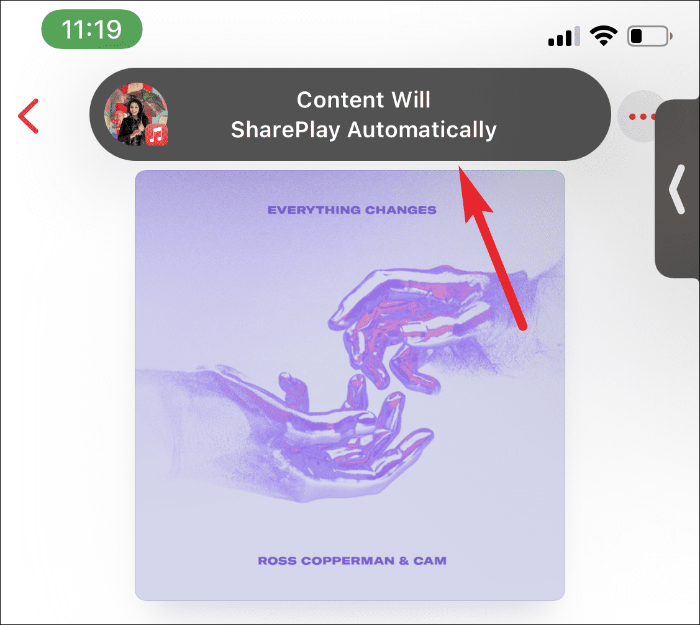
بمجرد مشاركة شيء ما ، سيتلقى الشخص الآخر في المكالمة طلبًا للانضمام إليك. إذا قبلوها ، فسيكونون جزءًا من جلسة SharePlay.
سترى عدد الأشخاص الذين يستمعون إليك من بطاقة "Now Playing" مع "[N] Listening".
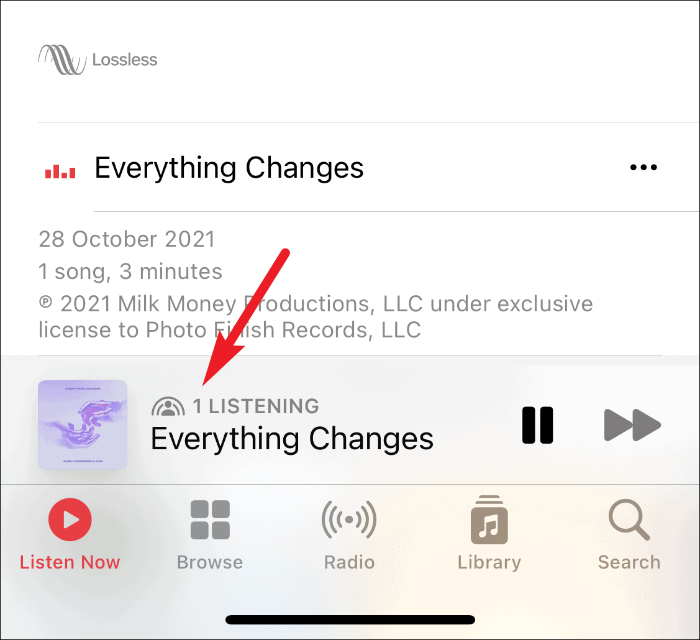
يمكن لأي شخص يشارك في جلسة SharePlay إيقاف البث مؤقتًا والتشغيل والتخطي للأمام أو الإرجاع وإيقاف البث.
أثناء قيامك بمشاركة المحتوى ، سيظهر الفيديو من FaceTime في صورة داخل صورة وسيتم عرض موجز المتحدث النشط / الأخير على الشاشة. يمكنك أيضًا إرساء فيديو PiP بعيدًا عن الشاشة وإعادته في أي وقت.
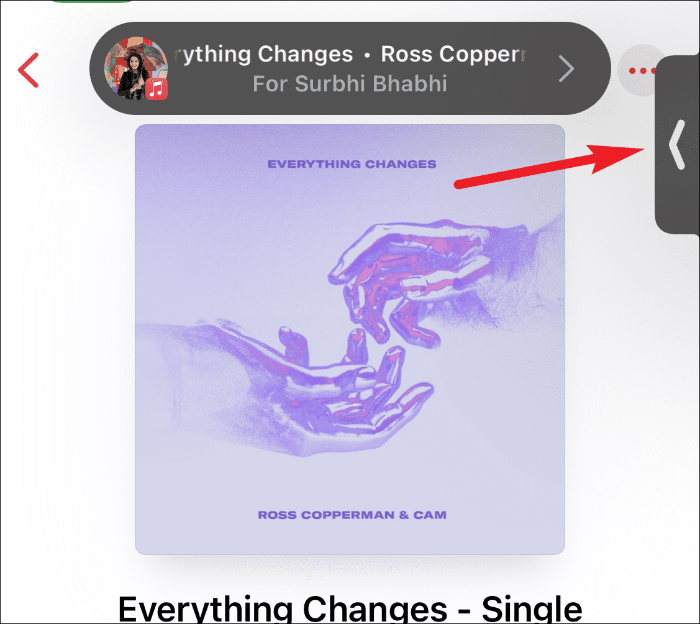
لإنهاء جلسة SharePlay ، انقر فوق الحبة الخضراء في الشق الأيسر من الشاشة.
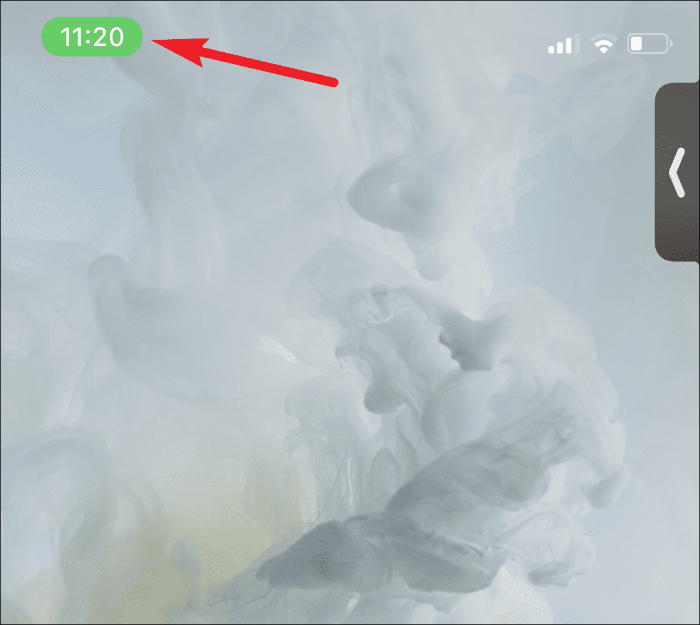
سيظهر شريط أدوات التحكم في FaceTime على شاشتك. اضغط على أيقونة SharePlay (شخص أمام أنصاف دوائر) على الطرف الأيمن من شريط الأدوات.
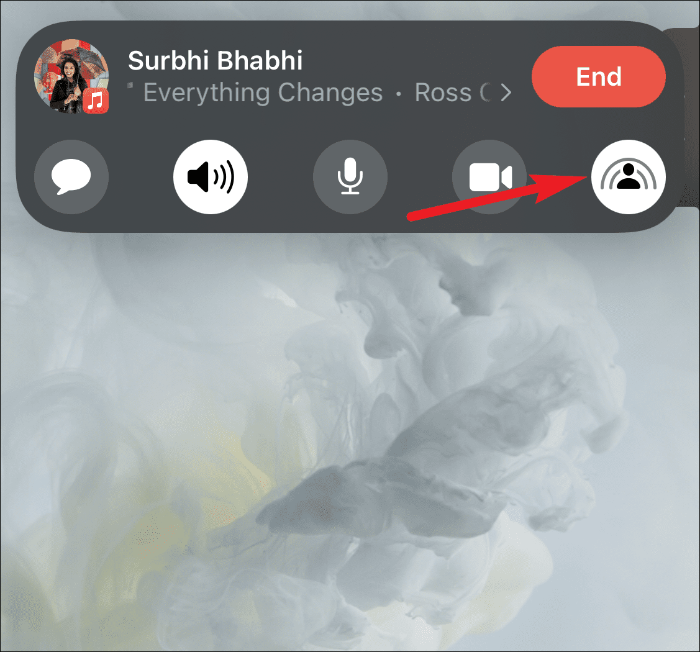
سيظهر زوجان من الخيارات. يمكنك أيضًا التبديل إلى مشاركة شاشتك والتي ستنهي تلقائيًا جلسة SharePlay الحالية. اضغط على خيار "إنهاء SharePlay".
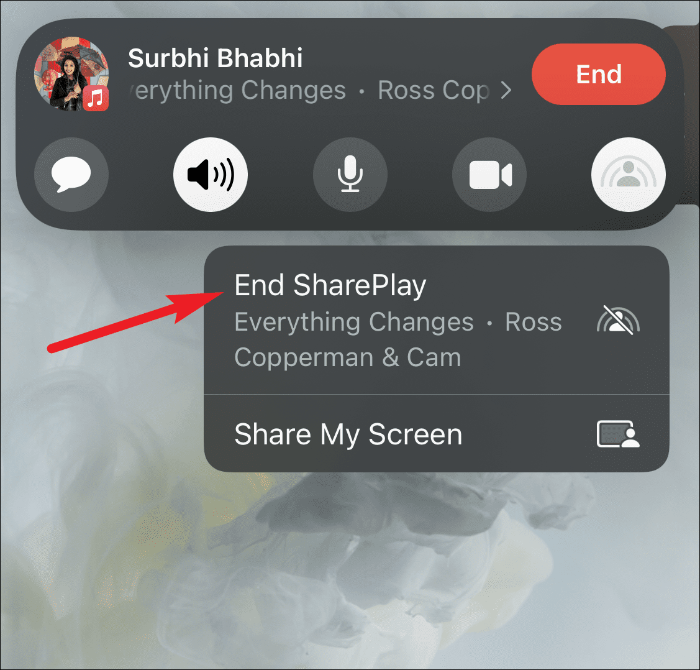
ستتلقى رسالة مطالبة تسألك عما إذا كنت تريد إنهاؤها للجميع أم لك فقط. اضغط على الخيار الذي يناسبك.
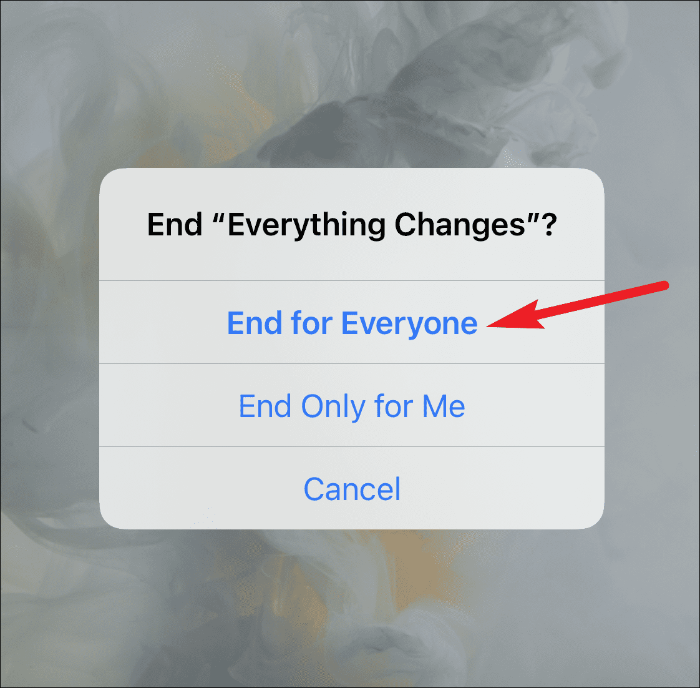
كيفية مشاركة الشاشة في مكالمة FaceTime على iPhone
القدرة الأخرى التي يوفرها SharePlay على FaceTime هي القدرة على مشاركة شاشتك في مكالمة.
لمشاركة شاشتك ، انتقل إلى شريط أدوات عناصر التحكم في FaceTime. اضغط على الزر الأيمن (يبدو كشخص أمام الشاشة).
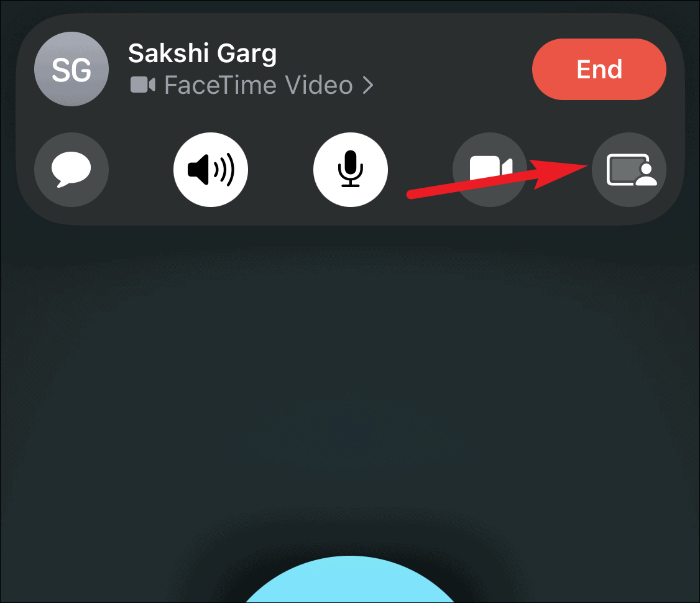
سيظهر خيار "مشاركة شاشتي" تحتها ؛ اضغط عليها.
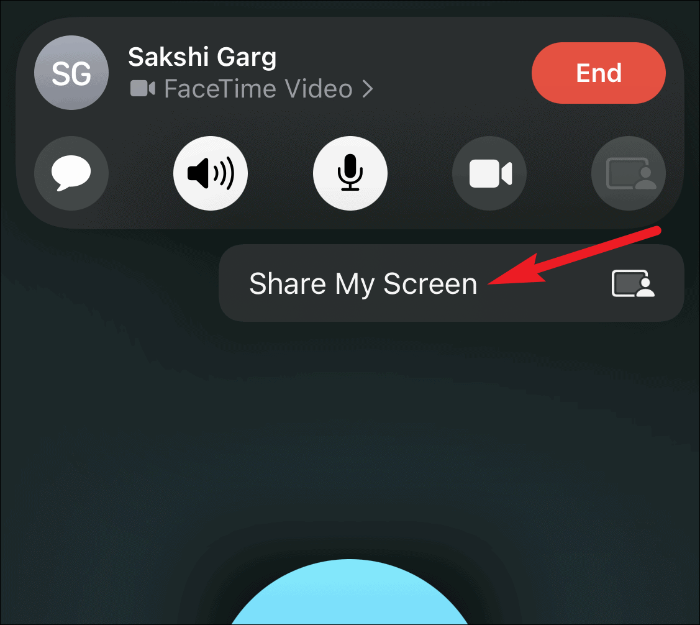
سيبدأ العد التنازلي من 3 وستبدأ مشاركة الشاشة بعد ذلك. يمكنك تخصيص هذا الوقت للانتقال إلى التطبيق الذي تريد مشاركته.
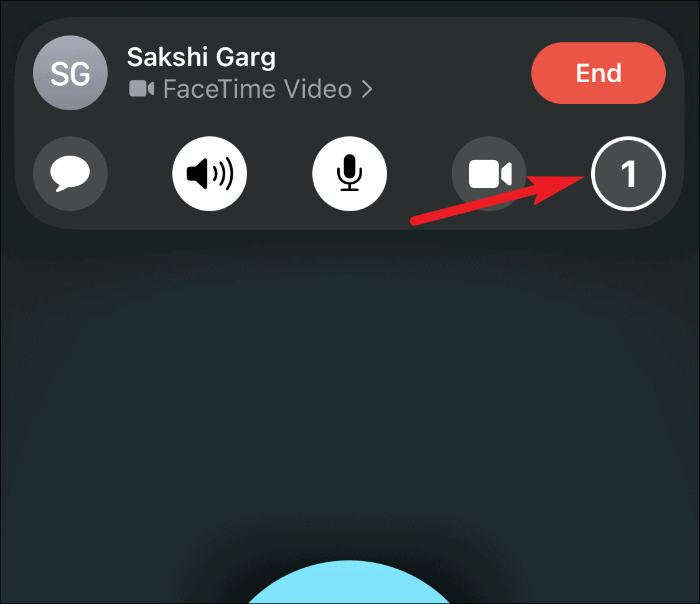
إذا كان لا يزال لديك Facetime مفتوحًا ، فأغلقه. بمجرد أن تذهب إلى شاشتك الرئيسية ، سيتمكن المشاركون في المكالمة من رؤية شاشتك. أثناء فتح تطبيق FaceTime ، لن يرى المشاركون سوى شاشة ضبابية من نهايتهم.
عندما يشارك شخص ما شاشته في مكالمة فيديو FaceTime ، سيظهر على شكل مربع مع قنوات الفيديو (أكبر إلى حد ما من مربعات الفيديو الأخرى) للمشاركين الآخرين. يمكن للمشاهدين تكبير وتصغير الشاشة المشتركة أو النقر عليها لعرض الشاشة فقط بدون مقاطع الفيديو.
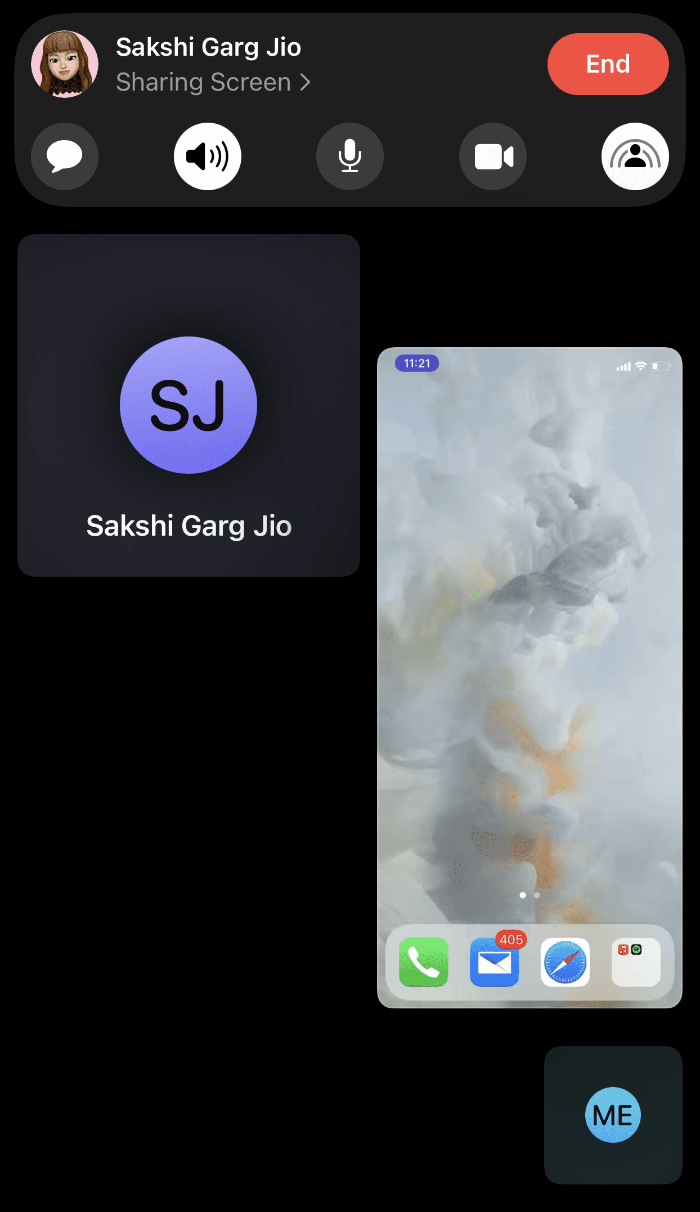
افتح أي تطبيقات واعرض المحتوى عبر مشاركة الشاشة. نظرًا لأن المشاركين سيرون شاشتك فقط ، فلن يحتاجوا إلى اشتراك التطبيق. ولكن لا يمكنك استخدام هذا كحل بديل في التطبيقات التي توفر تكامل SharePlay. عند فتح أي تطبيق من هذا القبيل ، ستتلقى مطالبة على شاشتك تسألك عما إذا كنت تريد إنهاء جلسة مشاركة الشاشة الحالية وبدء جلسة SharePlay أخرى. إلى أن تفعل ذلك ، لن تتمكن من تشغيل المحتوى في التطبيق.
لإنهاء مشاركة الشاشة ، انقر فوق الحبة الأرجواني في الزاوية اليسرى من الشق لإحضار شريط أدوات عناصر التحكم في FaceTime.
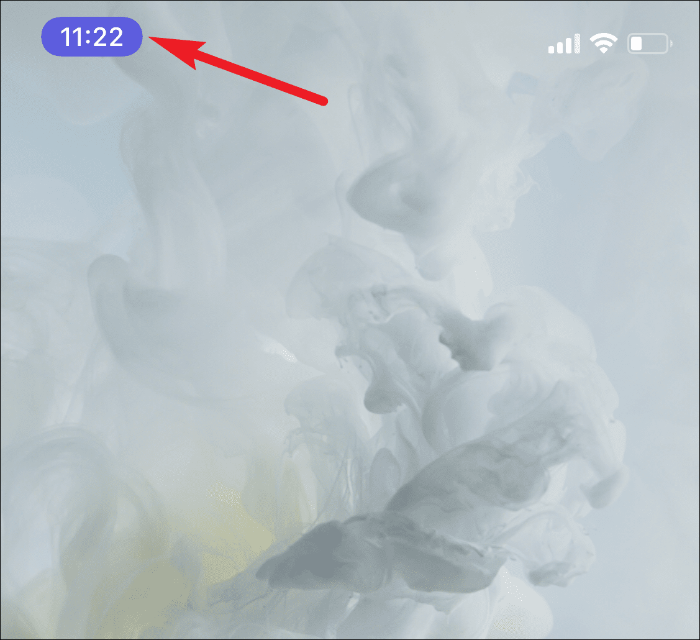
بعد ذلك ، انقر على رمز "مشاركة الشاشة" وستنتهي الجلسة.
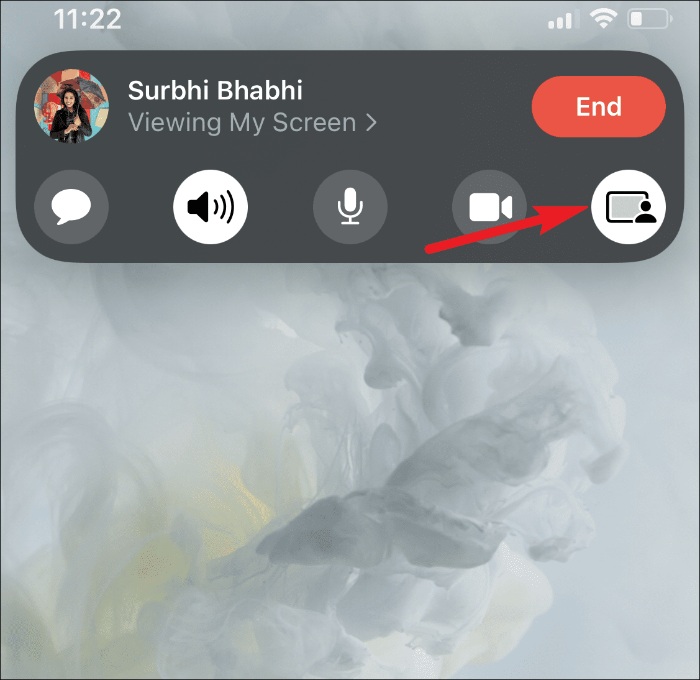
عند مشاركة شاشتك ، سيتم إيقاف تشغيل الكاميرا تلقائيًا. سيتعين عليك تشغيلها بعد إنهاء مشاركة الشاشة ، ولا يمكنك تمكينها أثناء مشاركة شاشتك.
SharePlay هي طريقة رائعة للاستمتاع بالمحتوى معًا حتى عندما لا تكون في نفس المكان. بفضل المزامنة وعناصر التحكم المثالية للجميع ، تجعله الخيار الأمثل لجلسة تصوير ليلية عن بُعد. SharePlay متاح حاليًا على iPhone و iPad وسيتوفر على macOS قريبًا.
لكن لا يمكنك استخدام SharePlay ، ولا حتى لمشاركة شاشتك ، مع مستخدمين ينضمون من Android أو Windows أو حتى iOS 15 أو أكبر.
