إرسال رسائل أو ملفات داخل أو خارج الاجتماع على Zoom
تفتح ميزة الدردشة على Zoom عالمًا من الاحتمالات اللانهائية للتواصل مع الناس. سواء كنت تستخدم Zoom للعمل أو المدرسة ، فإنه يوفر طريقة واحدة وسريعة للتواصل مع الشخص الآخر بحيث يمكن أن تحدث كل اتصالاتك في مكان واحد.
يمكنك الدردشة بسهولة مع أي شخص لديه حساب Zoom ، ولكن للقيام بذلك ، يجب إضافتهم كجهات اتصال على Zoom أولاً. عندما تضيف شخصًا كجهة اتصال ، فأنت ترسل إليه دعوة للتواصل معك على Zoom للدردشة واللقاء.
دعوة شخص ما للدردشة على التكبير
افتح عميل Zoom لسطح المكتب وانتقل إلى علامة التبويب "جهات الاتصال" من أعلى الشاشة.
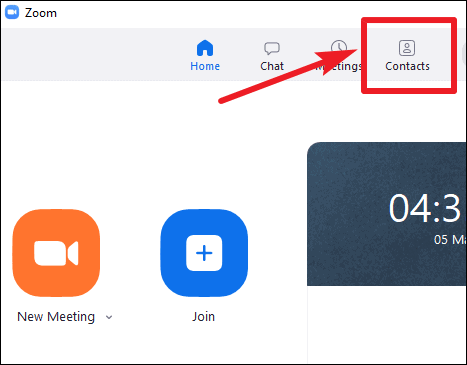
ثم ، انقر فوق الزر "+" في اللوحة اليمنى وحدد "إضافة جهة اتصال" من القائمة المنبثقة لإنشاء جهة اتصال جديدة.
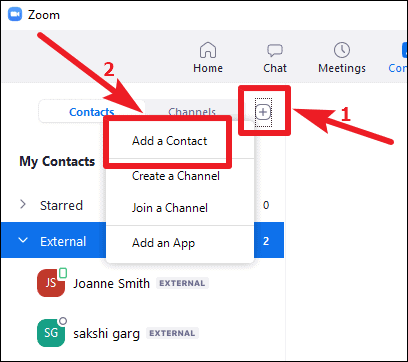
أدخل عنوان البريد الإلكتروني للشخص الذي تريد إضافته كجهة اتصال وانقر على "إضافة جهة اتصال".
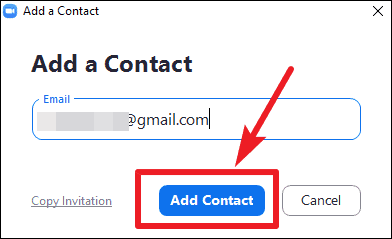
سوف تتلقى رسالة تأكيد بأنه قد تم إرسال دعوتك. انقر فوق "موافق" وانتظر حتى يقبل الشخص الآخر دعوتك.
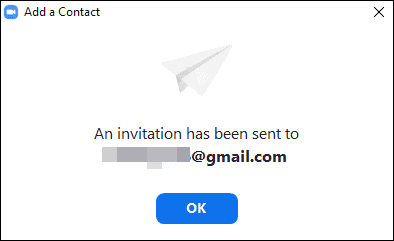
إذا قبلوا ذلك ، يمكنك بدء محادثة معهم. إذا لم يكن لدى الشخص حساب Zoom ، فسيتلقى دعوة عبر البريد الإلكتروني لإنشاء حساب Zoom. يمكنهم قبول دعوتك للتواصل عن طريق إنشاء حساب من رابط الدعوة في البريد الإلكتروني.
الدردشة مع جهات الاتصال الخاصة بك على التكبير
الآن بعد أن أضفت أشخاصًا كجهات اتصال على Zoom ، ستكون الدردشة معهم أمرًا سهلاً. من عميل Zoom Desktop ، انتقل إلى علامة التبويب "دردشة".

على اللوحة اليسرى ، انقر على أيقونة "+" بجوار خيار "الأخيرة".

ثم من قائمة السياق التي تظهر ، حدد خيار "دردشة جديدة".

ستفتح شاشة "الدردشة الجديدة". اكتب اسم جهة الاتصال الذي تريد بدء الدردشة معه ، أو عدة أسماء إذا كنت تريد إنشاء مجموعة في قسم "إلى". ثم تابع واكتب الرسالة وأرسلها. يتيح لك Zoom Chat أيضًا إرسال الملفات أو لقطات الشاشة في الدردشة.

إذا كنت قد أجريت محادثة مع جهة اتصال من قبل ، فلن يكون هناك أي متاعب في إرسال رسالة إليهم. سيكونون ضمن المحادثات "الأخيرة" على اللوحة اليمنى. انقر فوق اسم جهة الاتصال لفتح شاشة الدردشة وبدء المحادثة.

الدردشة في الاجتماع على التكبير
يمكنك أيضًا الدردشة مع المشاركين في الاجتماع أثناء الاجتماع. تتيح لك الدردشة داخل الاجتماع الدردشة مع جميع المشاركين في الاجتماع بشكل عام بالإضافة إلى إجراء محادثة خاصة مع أي فرد. يمكن الوصول إلى الدردشة في الاجتماع أثناء جلسة مشاركة الشاشة أيضًا.
ملحوظة: لن تكون المحادثة داخل الاجتماع متاحة إذا قام مضيف الاجتماع بتعطيل المحادثة ، أو وضع قيودًا على من يمكنه الدردشة مع من.
أثناء الاجتماع ، انقر فوق خيار "الدردشة" في شريط أدوات الاتصال لفتح شاشة الدردشة.

ستفتح شاشة الدردشة على يمين الشاشة. بشكل افتراضي ، سيكون المستلم هو كل شخص في الاجتماع. للدردشة مع أحد المشاركين في الاجتماع بشكل خاص ، انقر على القائمة المنسدلة بجوار الخيار "إلى" وحدد الأشخاص الذين تريد الدردشة معهم. الدردشات الخاصة غير مرئية للمضيف.

لا يتم حفظ الدردشة داخل الاجتماع أيضًا بشكل افتراضي ولكن يمكنك اختيار القيام بذلك. لحفظ محادثة الاجتماع ، انقر فوق خيار "المزيد" (ثلاث نقاط) على اليمين.

حدد خيار "حفظ الدردشة" من القائمة المنبثقة. سيتم حفظ الدردشة على جهاز الكمبيوتر الخاص بك كملف نصي.

إذا كنت مضيف الاجتماع ، يمكنك أيضًا تحديد قيود الدردشة للاجتماع. انقر فوق الخيار "المزيد" (ثلاث نقاط) لعرض قائمة السياق. ستكون الخيارات ضمن قسم "يمكن للمشارك الدردشة مع" في القائمة. حدد "لا أحد" لتعطيل الدردشة داخل الاجتماع تمامًا. أو يمكنك أيضًا وضع قيود عن طريق تحديد أحد الخيارات من "المضيف فقط" أو "الجميع علنًا" أو "الجميع بشكل عام وخاص".

إن Zoom ليس مجرد نظام أساسي لاجتماع الفيديو ولكنه عبارة عن حزمة اتصالات كاملة حيث يمكنك أيضًا الدردشة مع جهات اتصال Zoom الخاصة بك في الدردشات 1: 1 أو الدردشات الجماعية. تتيح ميزة In-Meeting للمستخدمين أيضًا الدردشة أثناء الاجتماع. لذا ، سواء كنت تريد إرسال روابط أو ملفات أو مجرد تحيات قديمة ، يمكنك القيام بذلك باستخدام Zoom chat داخل الاجتماع وخارجه.
