استخدم تطبيق الآلة الحاسبة لنظام التشغيل Windows 11 بشكل ملائم بغض النظر عن سمة النظام مع خيارات إعداد سمة Light و Dark الخاصة بالتطبيق.
تقدم Microsoft الوضع "الداكن" للعديد من التطبيقات المضمنة في Windows 11. وقد أعيد تصميم هذه التطبيقات للحصول على تجربة أفضل ، بما في ذلك "الآلة الحاسبة". يفضل الكثير منا وجود نص على خلفية داكنة لتحسين إمكانية القراءة وتقليل الضغط على العينين. ويكون لها تأثير إيجابي إذا كنت تعمل لساعات طويلة ممتدة.
هناك طريقتان يمكنك من خلالهما تمكين "Dark Mode" على Windows 11 لتطبيق الآلة الحاسبة ، إما عبر إعدادات الآلة الحاسبة المضمنة أو عن طريق تغيير سمة Windows إلى الوضع "Dark". يغير النهج الأول السمة إلى الظلام فقط لتطبيق الآلة الحاسبة بينما في الحالة الأخيرة ، يتم تغيير السمة في جميع أنحاء النظام. سنرشدك خلال كلتا الطريقتين.
تمكين الوضع الداكن عبر إعدادات تطبيق الآلة الحاسبة
لتمكين الوضع "Dark" عبر إعدادات تطبيق الحاسبة ، اضغط على WINDOWS + S لبدء قائمة "بحث" ، وأدخل "الآلة الحاسبة" في حقل النص ، وانقر على نتيجة البحث ذات الصلة لتشغيل التطبيق.

في "الحاسبة" ، انقر على أيقونة "فتح التنقل" ، التي تشبه أيقونة الهامبرغر ، في الزاوية العلوية اليسرى ،
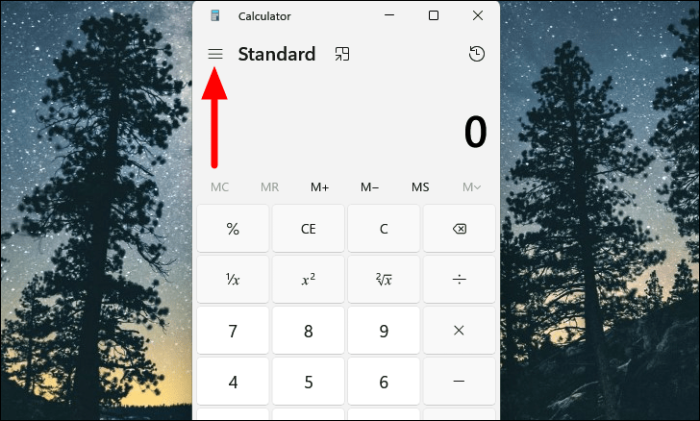
بعد ذلك ، حدد "الإعدادات" من قائمة الخيارات التي تظهر. سيتم سرد الإعدادات في الأسفل.
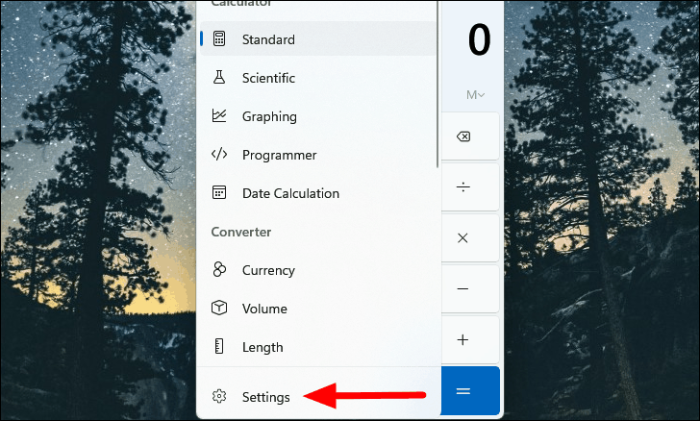
ستجد الآن القائمة المنسدلة "سمة التطبيق" ضمن قسم "المظهر". انقر فوق القائمة المنسدلة.
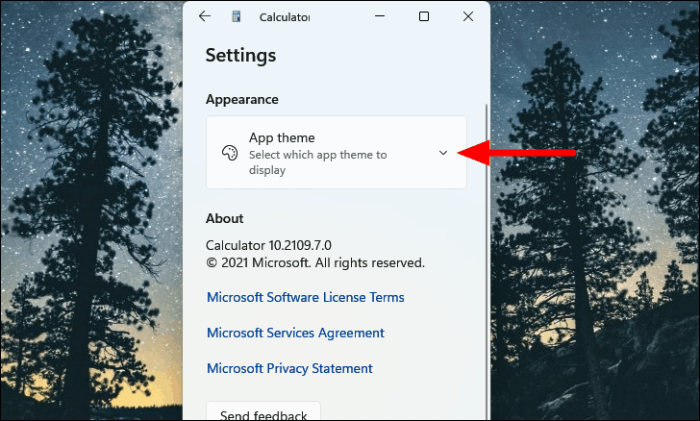
ستجد أنه سيتم تحديد خيار "استخدام إعدادات النظام" بشكل افتراضي ، مما يعني ببساطة أن الحاسبة ستحترم السمة المحددة لنظام التشغيل Windows. الآن ، حدد الخيار "Dark" ، وستلاحظ تغيير سمة تطبيق "Calculator" إلى "Dark" على الفور.
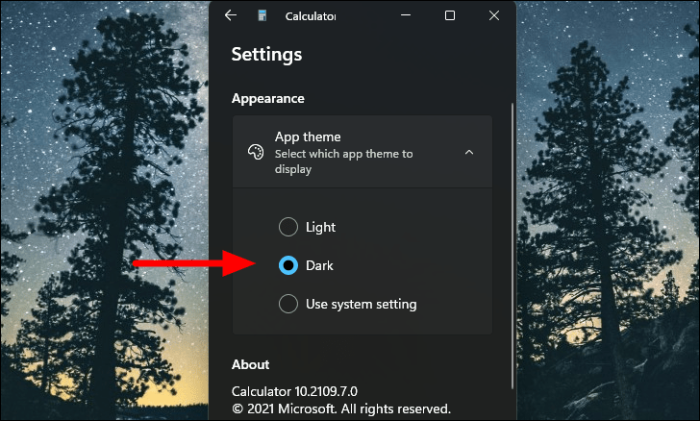
تمكين الوضع الداكن عبر إعدادات التخصيص
كما لاحظت سابقًا ، يتم تعيين الإعداد الافتراضي "سمة التطبيق" في الآلة الحاسبة على "استخدام إعداد النظام". ومن ثم ، إذا اخترت سمة "Dark" لنظام التشغيل Windows ، فستنعكس التغييرات في تطبيق "الحاسبة" أيضًا. ستكون هذه الطريقة مفيدة إذا كنت تفضل الوضع "المظلم" ، وتريد أن تتكيف العناصر والتطبيقات الأخرى معه.
لتمكين الوضع الداكن في تطبيق الآلة الحاسبة عبر الإعدادات ، انقر بزر الماوس الأيمن على أيقونة "ابدأ" في شريط المهام أو اضغط على WINDOWS + X لتشغيل قائمة الوصول السريع ، وحدد "الإعدادات" من قائمة الخيارات. بدلاً من ذلك ، يمكنك الضغط على WINDOWS + I لتشغيل تطبيق "الإعدادات" مباشرةً.
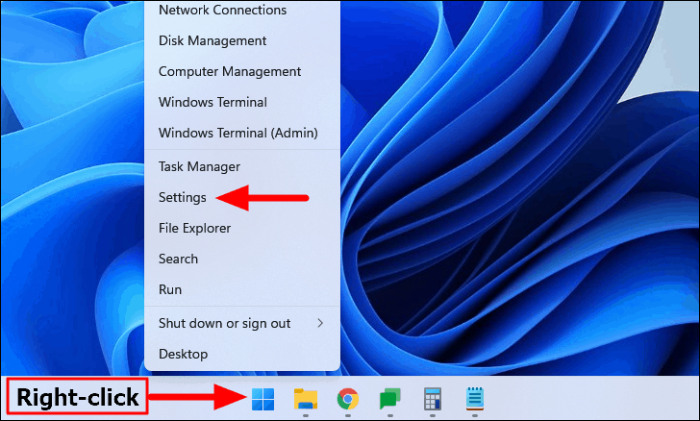
في الإعدادات ، ستجد عدة علامات تبويب مدرجة على اليسار ، حدد "التخصيص".
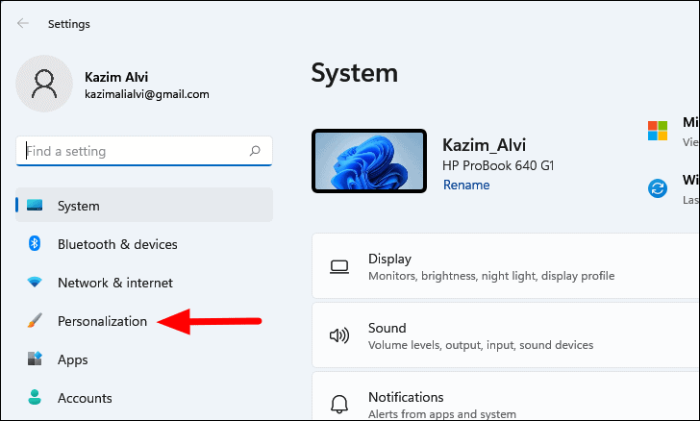
بعد ذلك ، حدد "الألوان" على اليمين.
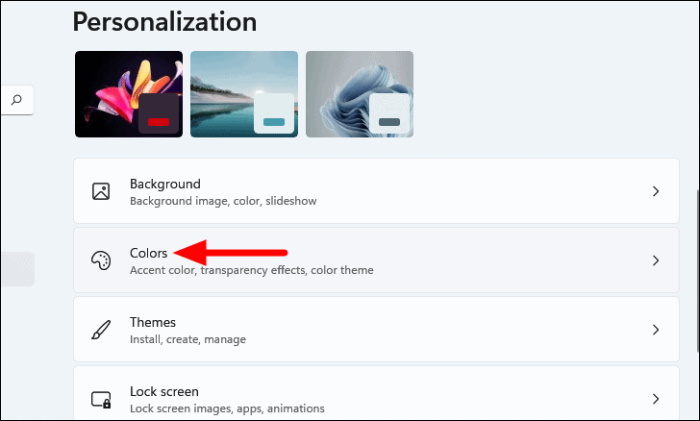
بعد ذلك ، انقر فوق القائمة المنسدلة بجوار خيار "اختر الوضع".
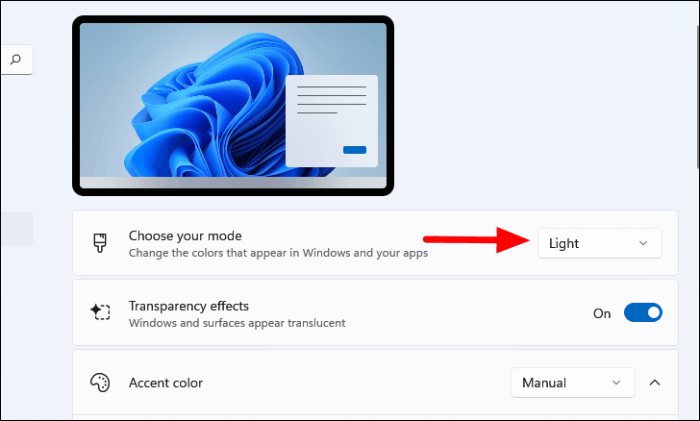
ستجد الآن ثلاثة خيارات مدرجة هنا ، "Light" التي يتم تحديدها افتراضيًا ، و "Dark" التي سنختارها ، و "Custom" التي تتيح لك تعيين أوضاع مختلفة لعناصر وتطبيقات Windows. هنا ، يمكن استخدام كل من "Dark" و "Custom" ، ولكن نظرًا لأننا نعتزم تطبيق التغييرات عبر النظام ، فسنختار الأول.
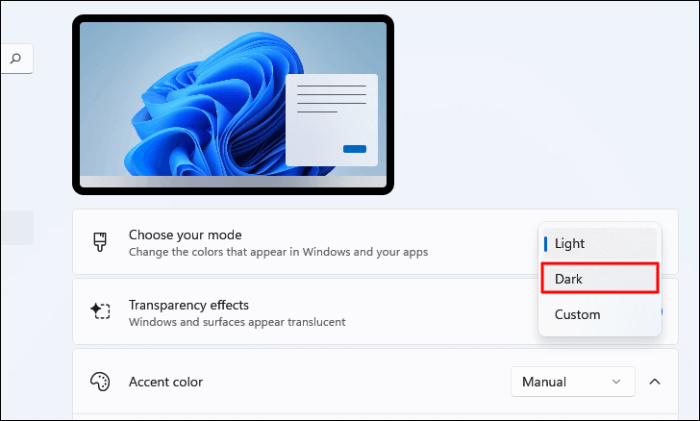
قم بتشغيل تطبيق "الحاسبة" كما تمت مناقشته سابقًا وسيتم تغيير مظهره جنبًا إلى جنب مع تطبيقات وعناصر Windows الأخرى.
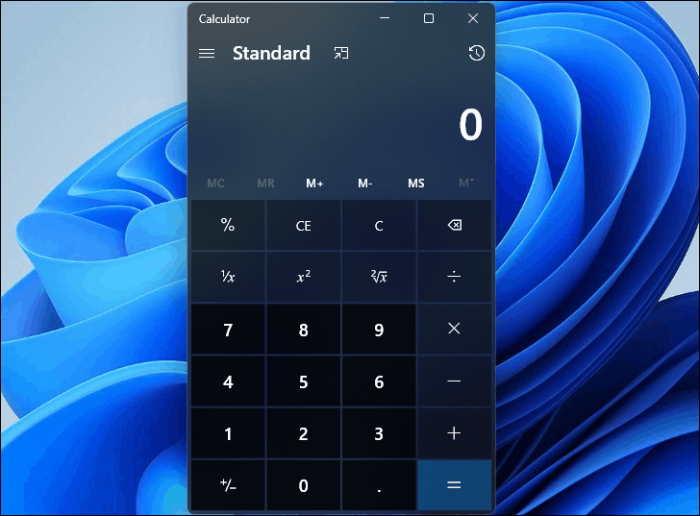
الآن بعد أن عرفت كيفية تمكين الوضع "Dark" لتطبيق الآلة الحاسبة ، يمكنك توديع إجهاد العين المستمر والتركيز على العمل الذي تقوم به.
