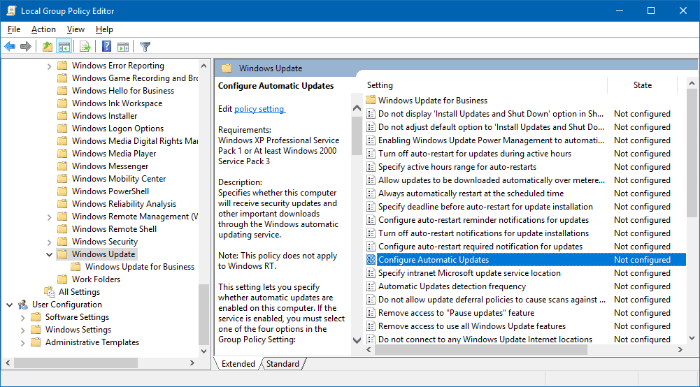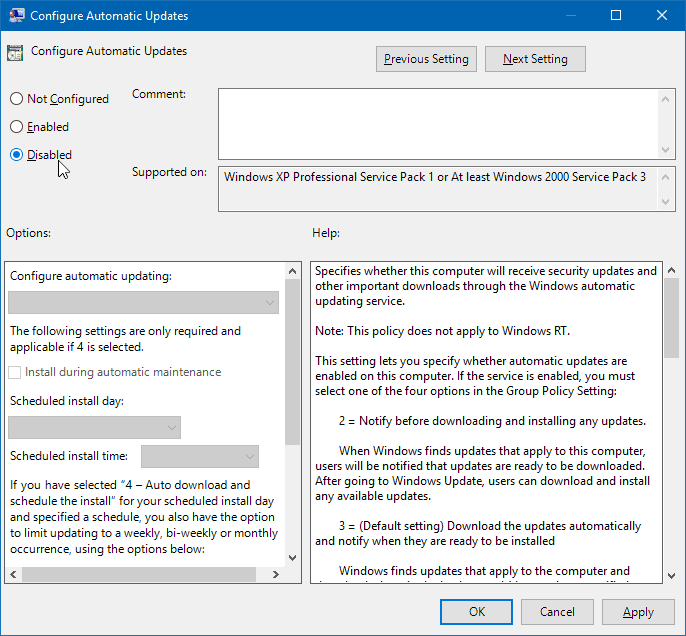جعلت Microsoft تحديثات البرامج إلزامية لمستخدمي Windows 10. تلقت هذه المبادرة من قبل الشركة الكثير من الاستهجان لأن المستخدمين غير قادرين على جدولة التحديثات كما يريدون.
على الرغم من أن مستخدمي Windows 10 Pro لديهم خيار تأجيل التحديث ، إلا أن مستخدمي Windows 10 Home ليس لديهم أي سيطرة عليه. تستهلك التحديثات التلقائية الكثير من البيانات وفي بعض الأحيان تتسبب في حدوث مشكلات فنية في أجهزة الكمبيوتر.
إذا كنت غاضبًا من التحديثات التلقائية لنظام التشغيل Windows 10 وتريد التخلص منها ، فإليك ثلاث طرق مختلفة لتعطيل تحديثات Windows 10.
قم بإيقاف تشغيل التحديثات التلقائية باستخدام نهج المجموعة المحلية
يحتوي Windows 10 Pro على خيار تعطيل التحديث التلقائي غير المرئي. يمكنك استخدام محرر نهج المجموعة المحلي لإظهار الخيار.
- اضغط على Win + R. مفاتيح معًا لفتح ملفات يركض نافذة او شباك.
- نوع gpedit.msc وانقر موافق لفتح محرر نهج المجموعة المحلي.
- من اللوحة اليسرى على محرر نهج المجموعة المحلي، اذهب إلى تكوين الكمبيوتر »قوالب إدارية» مكونات Windows »Windows Update مجلد.
- على اللوحة اليمنى ، ابحث عن تكوين التحديثات التلقائية وضع و نقرتين متتاليتين عليها لتعديل السياسة.
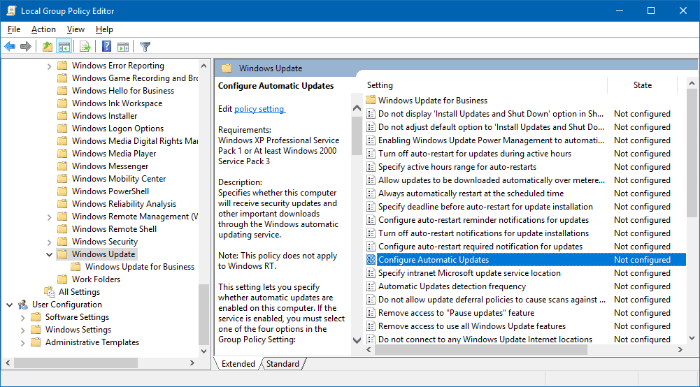
- انقر على عاجز الخيار ، ثم انقر فوق يتقدم ثم انقر في النهاية موافق.
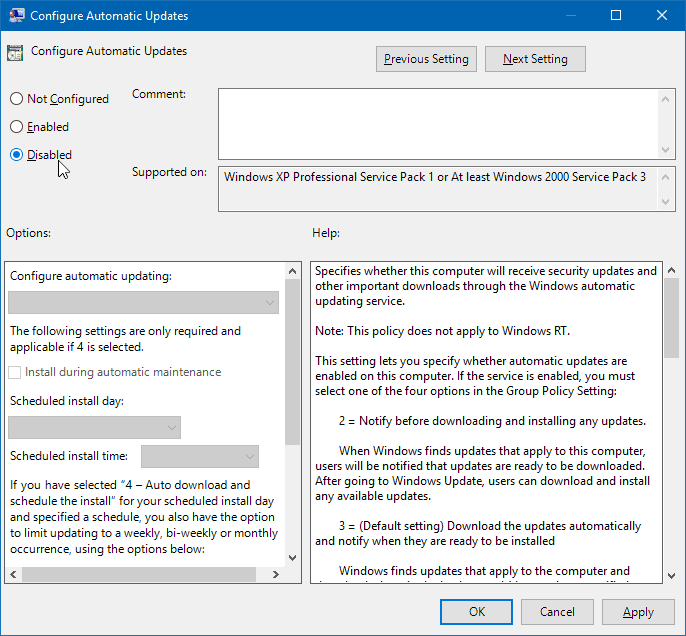
يجب أن يؤدي هذا إلى إيقاف التحديثات التلقائية لنظام التشغيل Windows 10 على جهاز الكمبيوتر الخاص بك.
قم بتعطيل التحديثات التي لا تريد تثبيتها
أصدرت Microsoft أداة استكشاف أخطاء التحديث التلقائي وإصلاحها والتي تتيح لمستخدمي Windows 10 إخفاء التحديثات التي لا يريدون تثبيتها على أجهزة الكمبيوتر الخاصة بهم بشكل انتقائي. يمكنك تنزيل الأداة ومعرفة كيفية استخدامها من الرابط أدناه:
→ كيفية إخفاء تحديثات Windows 10
بمجرد تعطيل أحد التحديثات باستخدام الأداة المذكورة أعلاه ، لن يتم تثبيته تلقائيًا على جهاز الكمبيوتر الخاص بك. ومع ذلك ، ستستمر تحديثات Windows المستقبلية في التنزيل / التثبيت تلقائيًا على جهاز الكمبيوتر الخاص بك.
أخبر Microsoft أن لديك اتصالاً محدودًا بشبكة WiFi
تسمح لك Microsoft بالحد من البيانات المستخدمة عندما يكون جهاز الكمبيوتر الخاص بك متصلاً بشبكة WiFi. يمكنك الاستفادة من هذا الإعداد لإخبار Microsoft بالتوقف عن تنزيل تحديثات Windows تلقائيًا لأنها تكلفك عرض النطاق الترددي.
ملحوظة: لن تعمل هذه الطريقة إلا إذا كنت تستخدم اتصال WiFi كمصدر بيانات لجهاز الكمبيوتر الخاص بك.
- فتح قائمة البدأ، نوع اعدادات الواي فاي ثم اضغط عليها من نتائج البحث.
- انقر فوق إدارة الشبكات المعروفة حلقة الوصل.
- انقر فوق الشبكة تريد تعيينه كاتصال محدود ، ثم حدد الخصائص من القائمة الموسعة.
- تحت اتصال مقنن القسم ، قم بتشغيل مفتاح التبديل لـ على النحو اتصال بعدادات اختيار.
هذا كل شئ! بمجرد تمكين الخيار أعلاه ، ستتلقى Microsoft رسالة مفادها أنك تستخدم خطة بيانات محدودة ولن تدفع التحديثات المستقبلية تلقائيًا إلى نظامك.