يمكنك الآن تعزيز جمالك باستخدام أيقونات تطبيقات مخصصة حقيقية
أصبح تخصيص شاشتك الرئيسية على iPhone باستخدام أيقونات التطبيقات المخصصة والأدوات المصغرة منذ أن انخفض نظام التشغيل iOS 14 اتجاهًا. ولسبب وجيه أيضا! هل رأيت بعض الجماليات التي ابتكرها المستخدمون؟ لا شك أن الجميع يريد ركوب هذا القطار.
هناك خدعة بسيطة في تطبيق الاختصارات تتيح لك تغيير رموز التطبيق إلى أي شيء تريده حرفيًا. لكن الحيلة تأتي مع صيد صغير. أيقونات التطبيق الجديدة ليست سوى اختصارات للتطبيقات الأصلية ، وفي كل مرة تقوم فيها بتشغيل التطبيق ، يفتح تطبيق الاختصارات أولاً. وعلى الرغم من أن الأمر لا يستغرق سوى ثانية إضافية ، إلا أنه قد يثني العديد من المستخدمين عن تبني هذه الحيلة.
ولكن بفضل اختصار Icon Themer الذي أنشأه مستخدم Reddit ، يمكنك الحصول على رموز مخصصة تقوم بتشغيل التطبيق (معظم التطبيقات ، على الأقل) مباشرة. يستخدم مقاطع الويب لتشغيل التطبيقات مباشرة. إليك كيفية استخدامه.
قم بتثبيت Icon Themer Shortcut
يمكن للمستخدمين إنشاء ومشاركة اختصارات iOS من خلال iCloud حتى يتمكن الآخرون من استخدامها. يعد Icon Themer أحد الاختصارات المعقدة التي كان من الصعب إنشاؤها لمستخدم غير متقدم. لكن لحسن الحظ ، لست مضطرًا لإنشائه ؛ ما عليك سوى تنزيله.
افتح الرابط أدناه في Safari أو أي متصفح آخر على جهاز iPhone الخاص بك للانتقال إلى صفحة iCloud والنقر على الزر "Get Shortcut".
الحصول على رمز التطبيق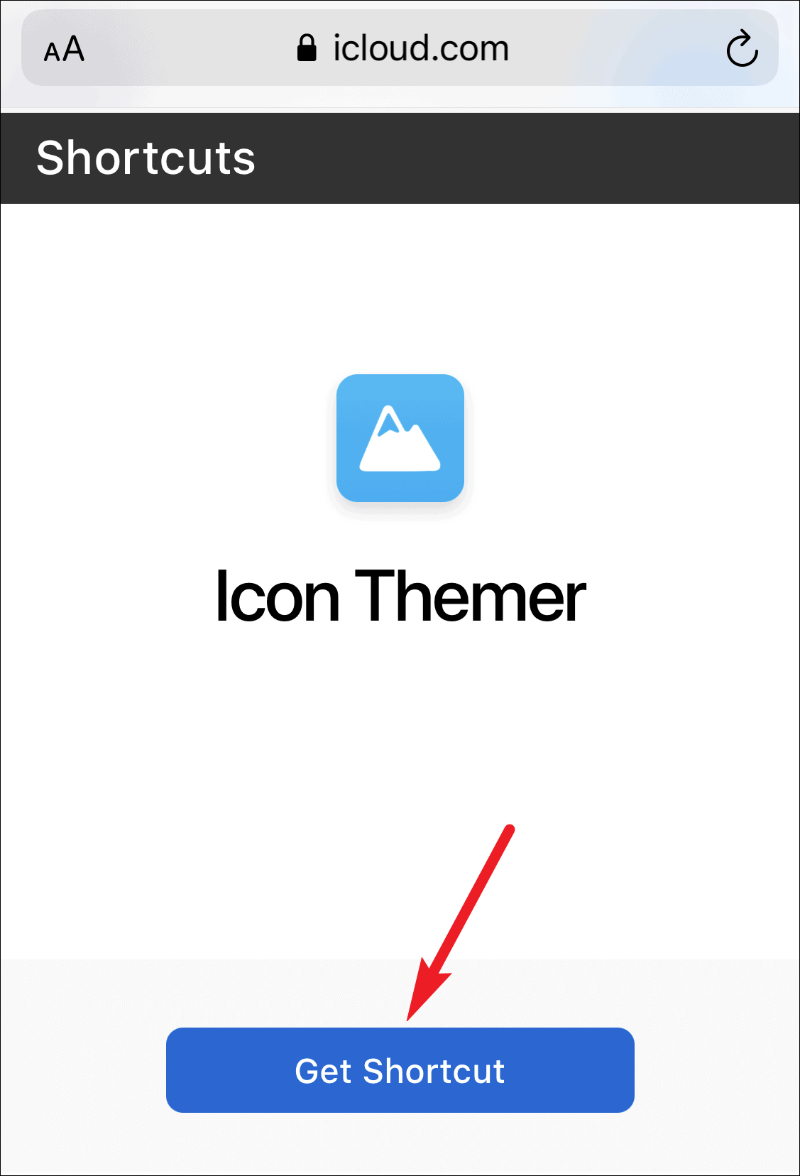
سيعيد توجيهك إلى تطبيق الاختصارات. الآن ، إذا لم تستخدم الاختصارات الخارجية من قبل ، فستظهر رسالة على شاشتك تفيد بأن الاختصار لا يمكن فتحه لأن إعدادات أمان الاختصار لا تسمح بالاختصارات غير الموثوق بها.
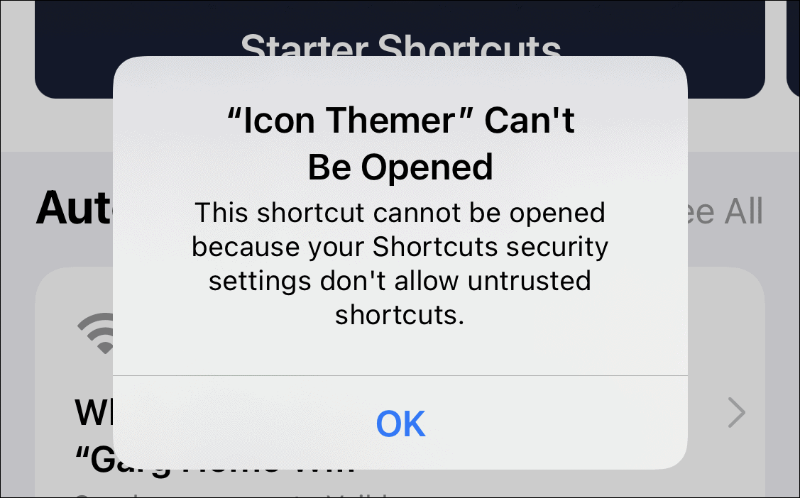
لتغيير الإعداد ، افتح تطبيق الإعدادات وانتقل إلى "الاختصارات".
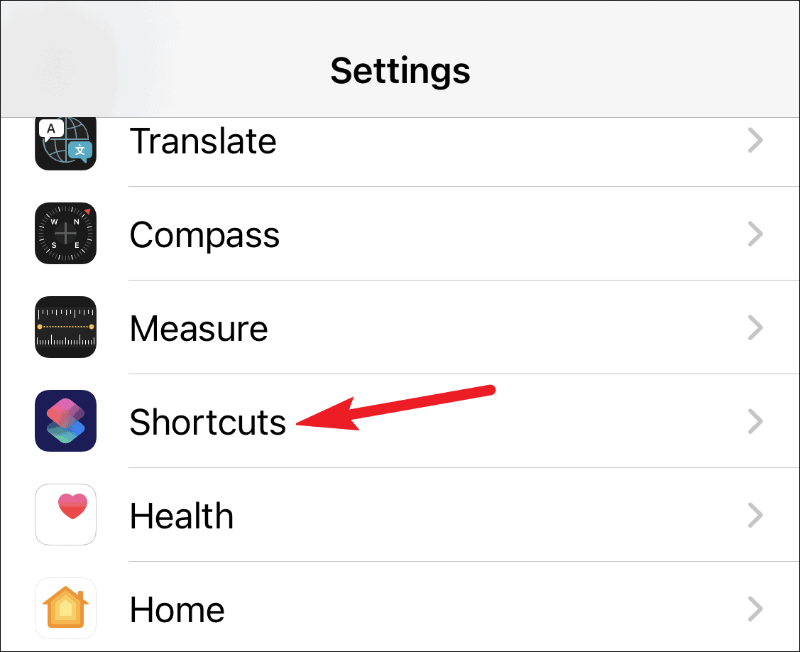
بعد ذلك ، شغّل مفتاح التبديل لـ "السماح بالاختصارات غير الموثوق بها".
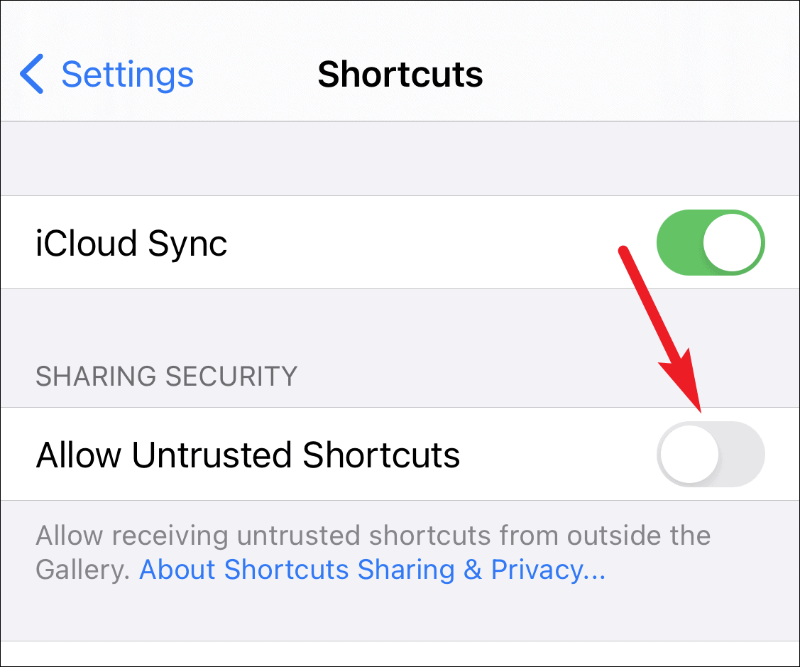
سيظهر مربع حوار التأكيد. اضغط على "السماح". سيطلب رمز مرور iPhone الخاص بك. أدخله لتشغيل الإعداد.
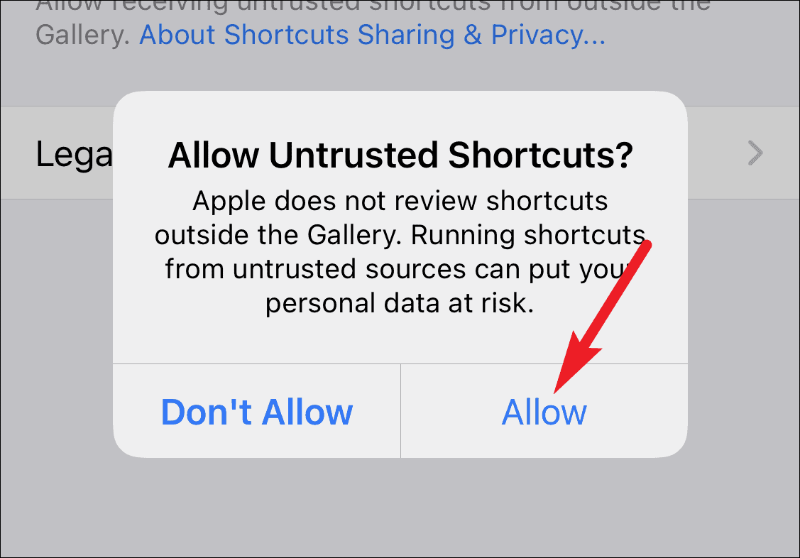
الآن ، ارجع إلى الرابط الموجود في متصفحك وانقر على زر "الحصول على اختصار". الآن ، سيتم فتح صفحة "إضافة اختصار" في تطبيق الاختصارات. يمكنك مراجعة كود الاختصار بالكامل في هذه الصفحة قبل أن تقرر إضافته. لإضافته ، مرر إلى النهاية وانقر على الزر "إضافة اختصار غير موثوق به".
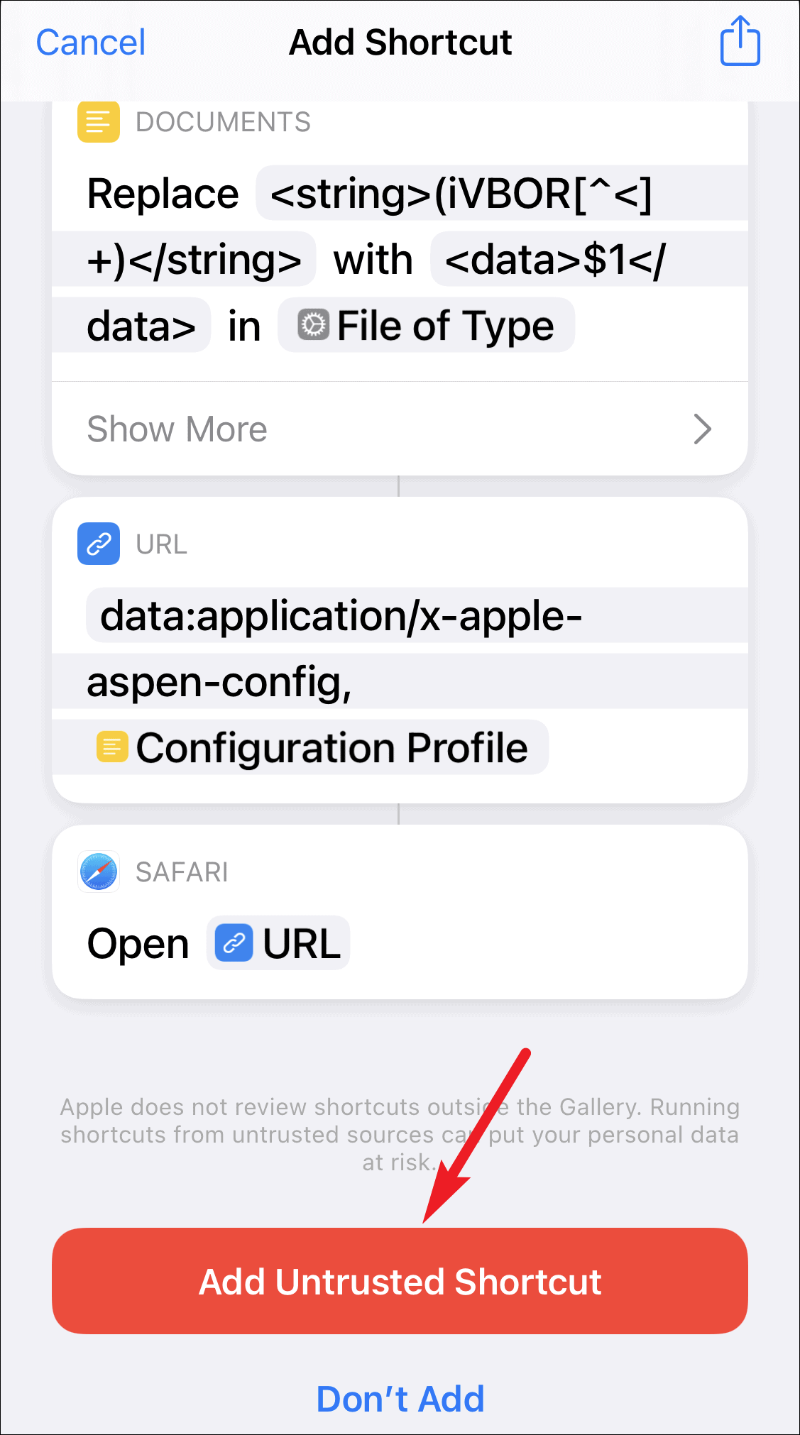
سيظهر الاختصار في "اختصاراتي" ، جاهزًا للتشغيل.
كيفية استخدام Icon Themer Shortcut لإنشاء اختصارات التطبيقات مع الرموز المخصصة
بعد إضافة الاختصار ، يمكنك تشغيله لعمل اختصار برمز مخصص لأي تطبيق تريده. على عكس الحيلة الأخرى ، ليس عليك إنشاء اختصارات فردية لتطبيقات مختلفة. ما عليك سوى تشغيل هذا الاختصار بشكل فردي لكل تطبيق. لا يسمح لك بإنشاء اختصارات مجمعة حتى الآن ، ولكنها قد تكون متاحة في المستقبل لأنها شيء يعمل منشئ الاختصار عليه.
إنشاء اختصارات لتطبيقات متجر التطبيقات
افتح تطبيق Shortcuts وانتقل إلى علامة التبويب "My Shortcuts" من شريط التنقل.
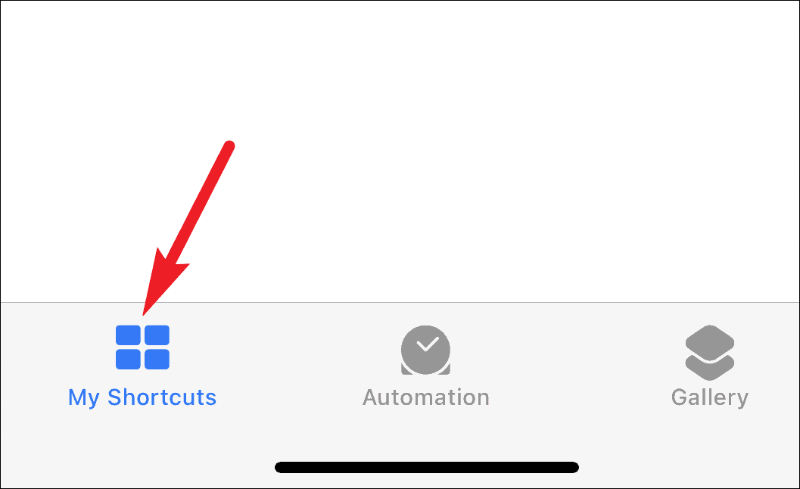
ثم ، انقر على اختصار "Icon Themer" لتشغيله.
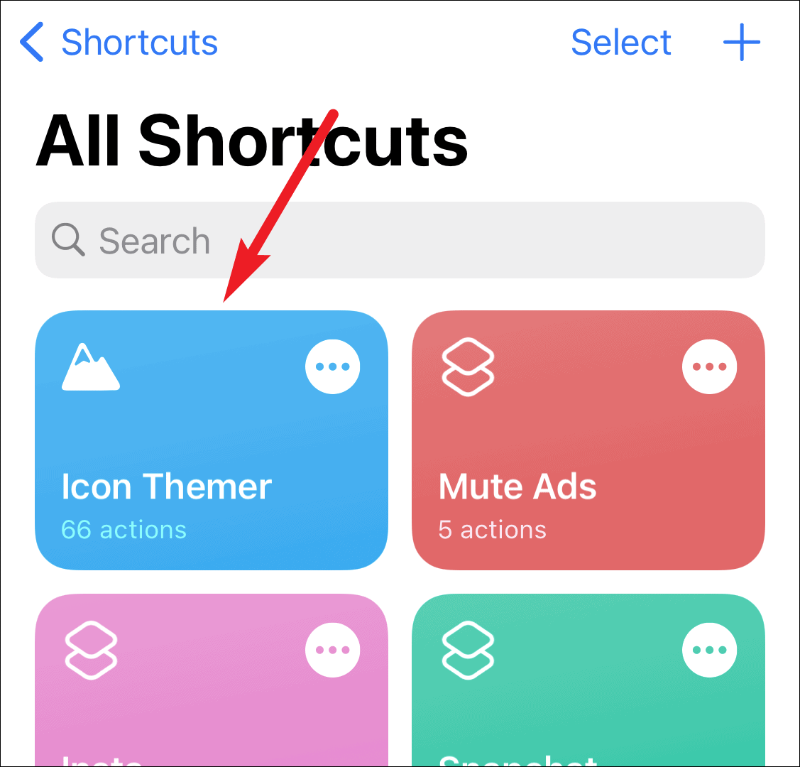
حدد "بحث في متجر التطبيقات" في الخطوة التالية.
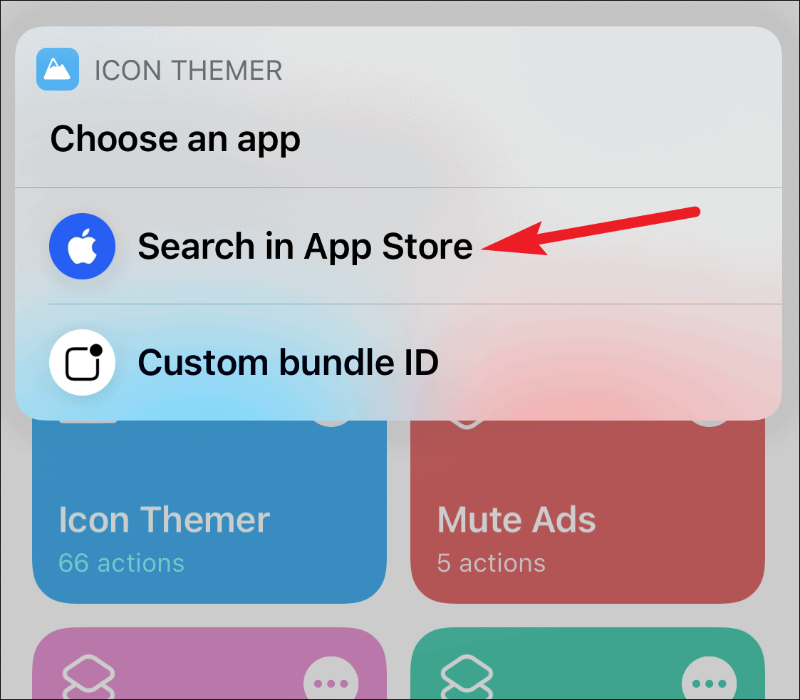
أدخل اسم التطبيق الذي تريد البحث عنه وانقر على "تم".
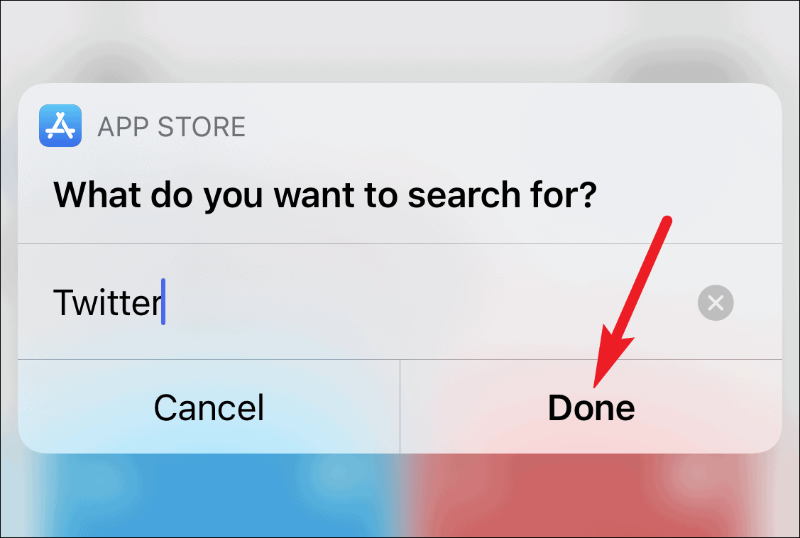
ستظهر نتائج App Store على الشاشة. اضغط على الشخص الذي ترغب في استخدامه.
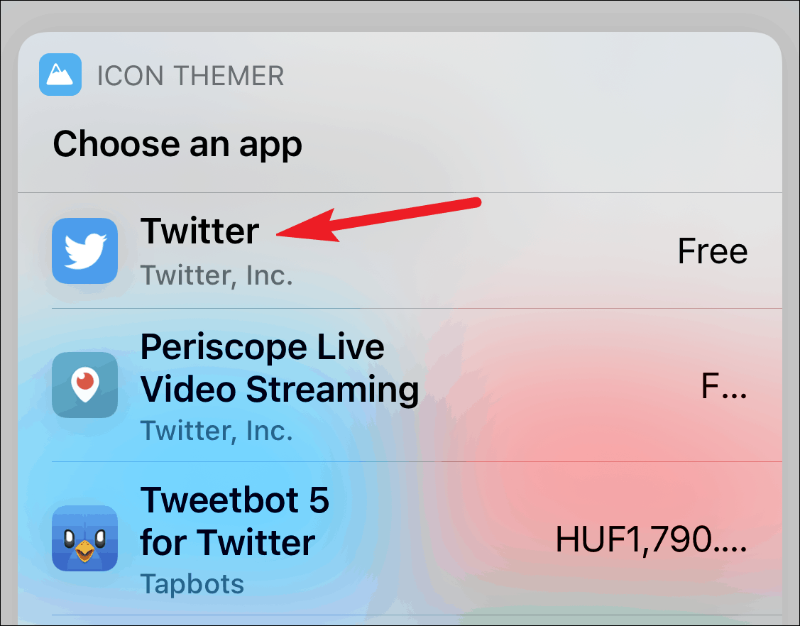
سيطلب الإذن للوصول إلى itunes.apple.com. اضغط على "موافق" للمتابعة.
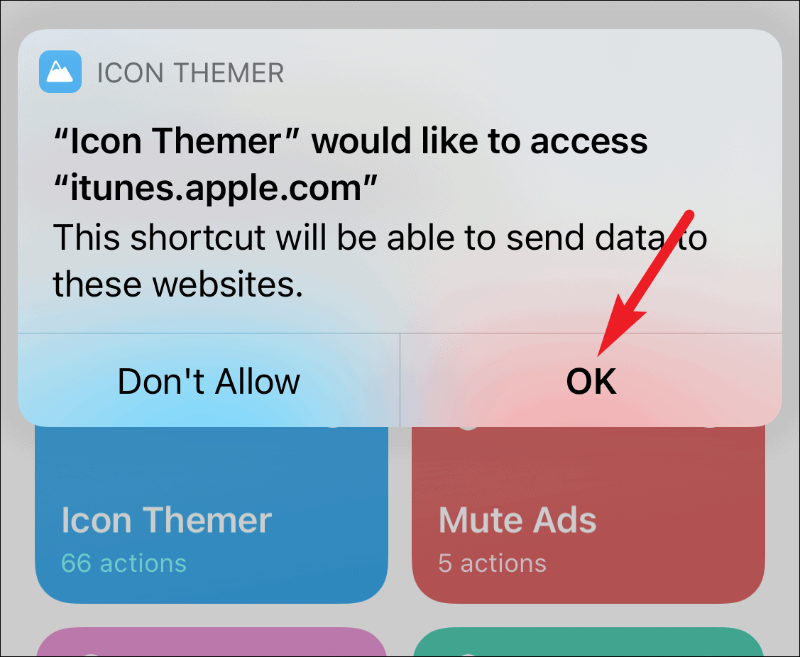
الآن ، سيظهر خيار اختيار رمز. يمكنك استخدام الرمز الافتراضي (الذي من الواضح أنك لا تريده) ، أو يمكنك اختيار صورة من الصور أو الملفات على iPhone. اضغط على الخيار حيث يتم تخزين الصورة التي تريد استخدامها كأيقونة. من أجل هذا الدليل ، دعنا نحدد "اختيار من الصور".
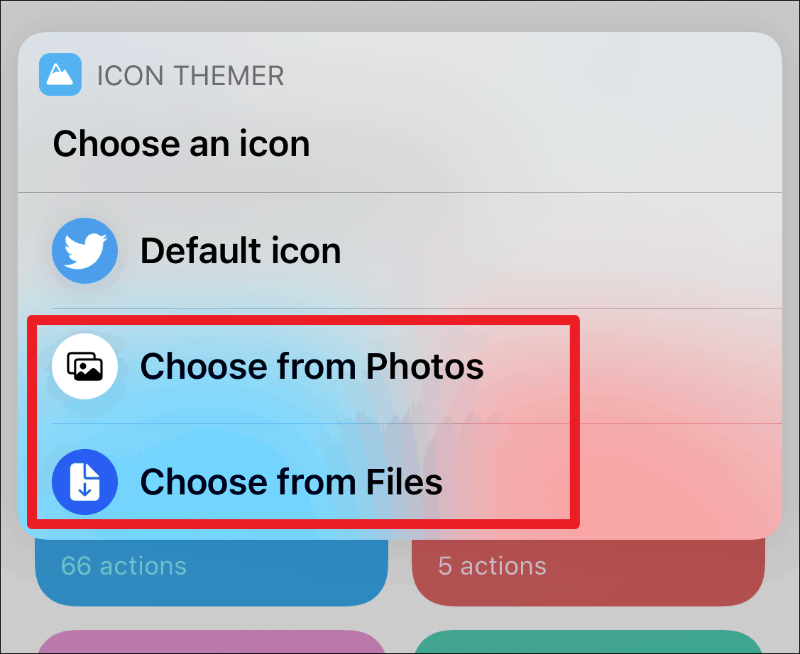
سيطلب Icon Themer بعد ذلك الوصول إلى صورك. اضغط على "موافق" لمنحه حق الوصول. لو اخترنا "الاختيار من الملفات" ، فلن تضطر إلى منح حق الوصول الصريح. سيتم فتح صورك. انقر فوق الصورة التي تريد استخدامها كرمز لتحديدها. لاحظ أن Icon Themer ليس لديها خيار ضبط الصورة المصغرة أثناء تحديد الرمز كما هو الحال مع الخدعة الأخرى.
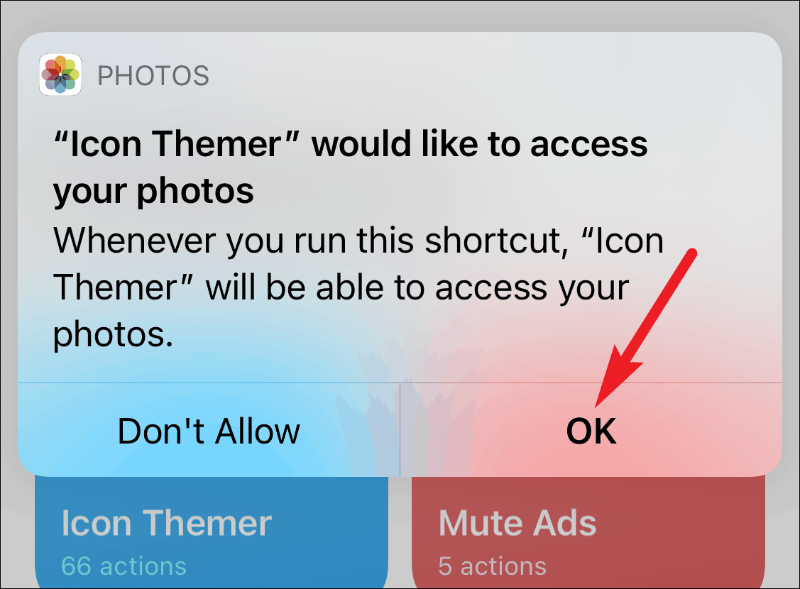
الآن ، أدخل الاسم الذي تريد عرضه كتسمية أسفل الأيقونة. إذا كنت لا تريد عرض أي شيء كتصنيف ، فأدخل مسافة واحدة ولكن لا تتركها فارغة تمامًا لتجنب احتمال حدوث أخطاء. اضغط على "تم" للمتابعة إلى الخطوة التالية.
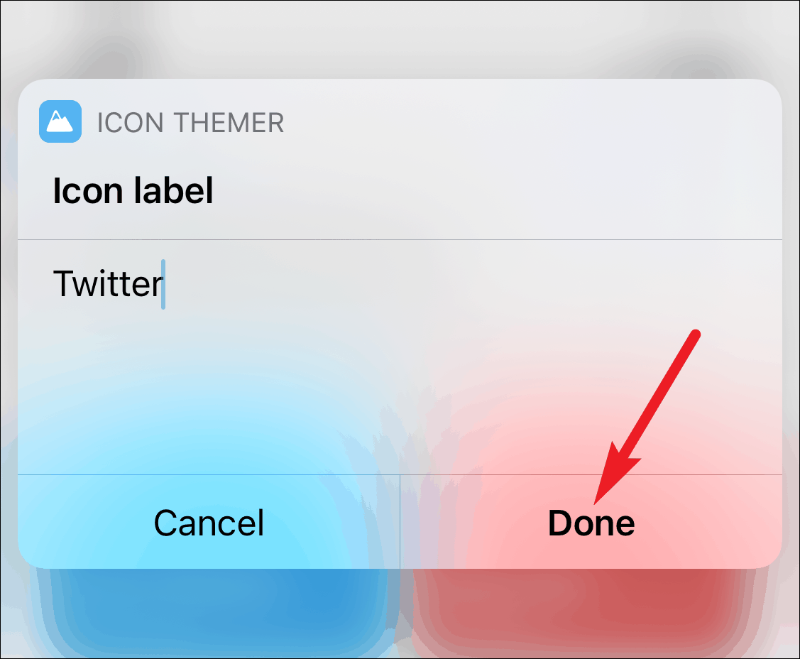
سيطلب إذنًا للوصول إلى "gist.githubusercontent.com". انقر على "موافق" لأنه يحتاج إلى الاتصال بالموقع للحصول على قائمة مخططات عناوين URL.
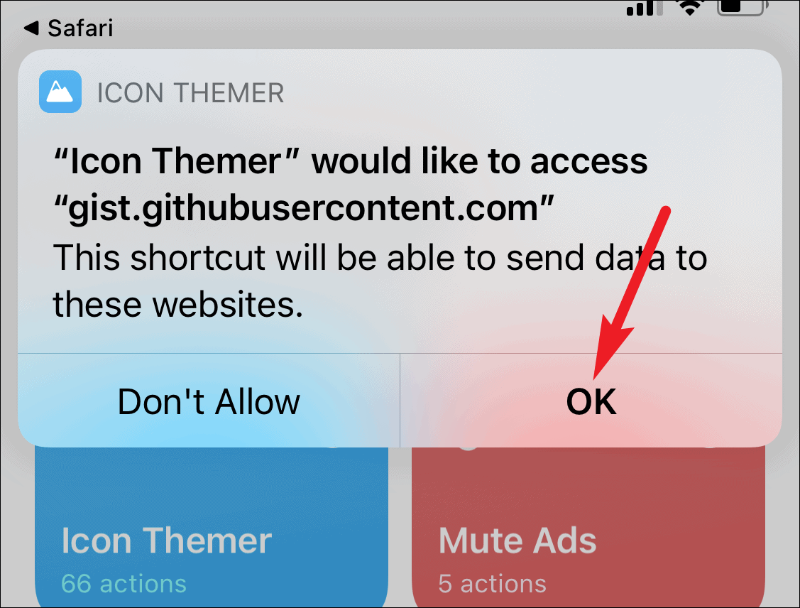
سيتم عرض مخطط URL الذي يجلبه من GitHub في الخطوة التالية. اضغط على "تم".
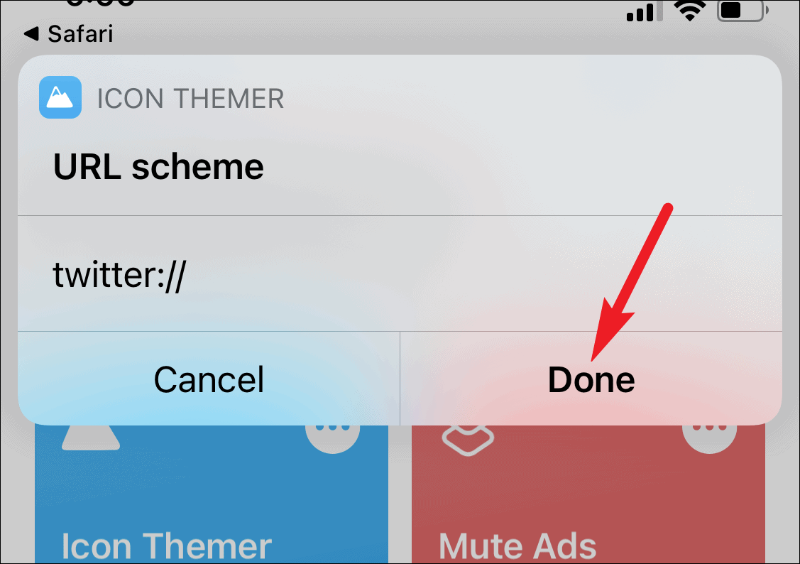
سيعيد توجيهك إلى Safari ، وستظهر رسالة منبثقة تفيد بأن موقع الويب يحاول تنزيل ملف تعريف التكوين. اضغط على "السماح".
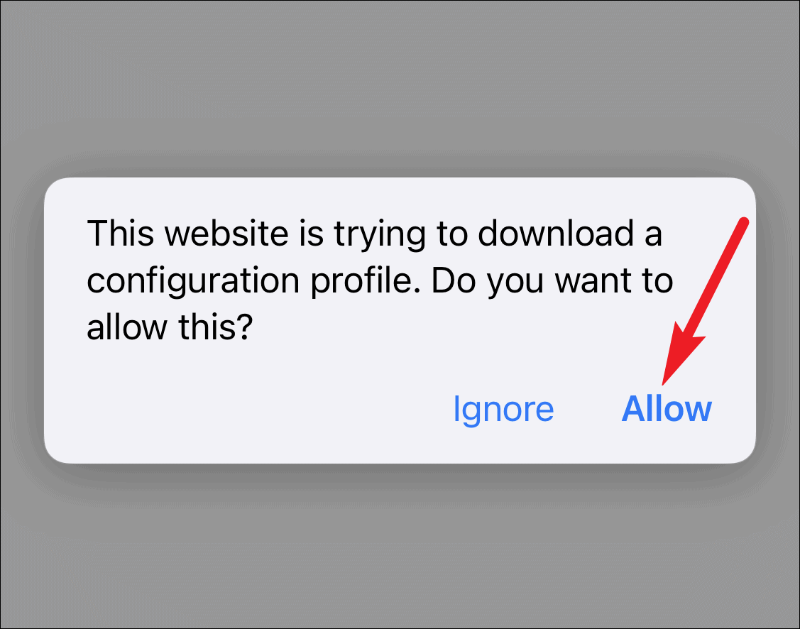
سيتم تنزيل ملف التعريف. الآن ، انتقل إلى تطبيق الإعدادات. سيكون الخيار "تم تنزيل الملف الشخصي" مرئيًا في الجزء العلوي من الإعدادات ؛ اضغط عليها.
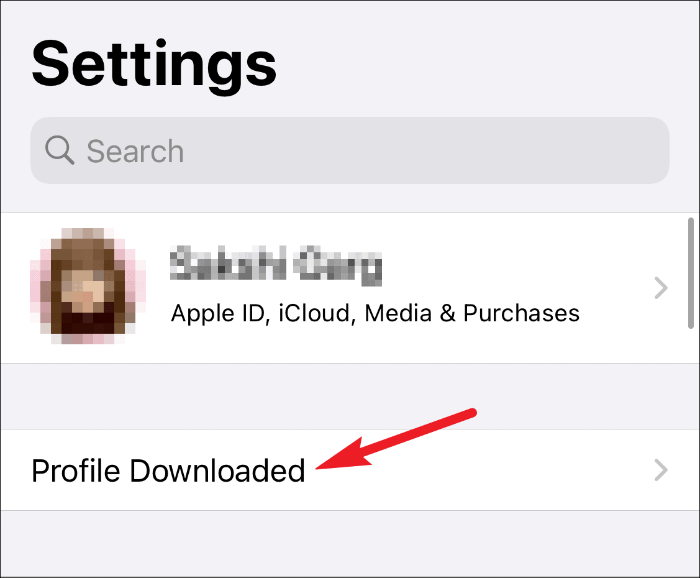
سيتم فتح تفاصيل الملف الشخصي. اضغط على خيار "تثبيت" في الزاوية اليمنى العليا. سيطلب رمز مرور جهاز iPhone الخاص بك ؛ أدخله لإكمال التثبيت.
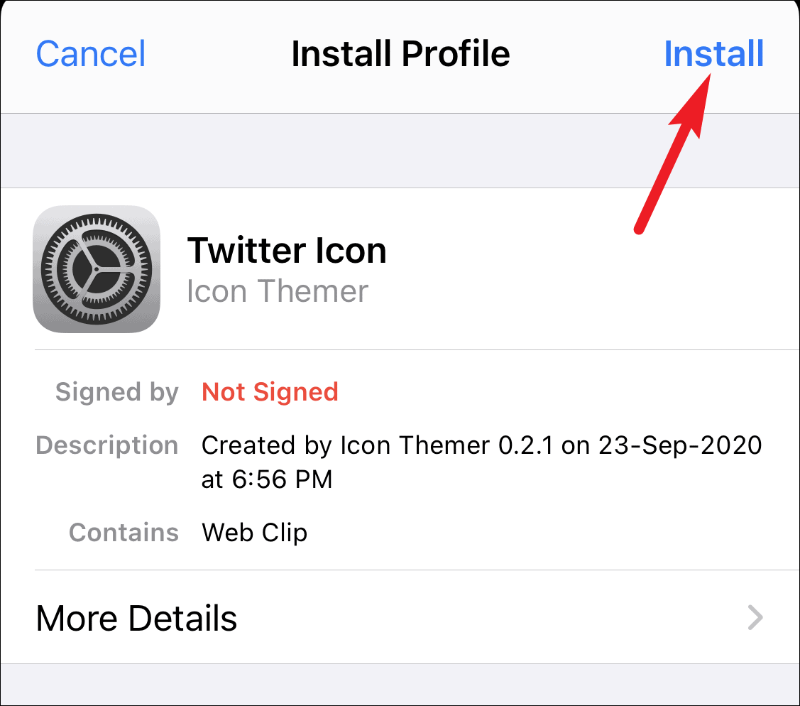
قد يعرض تحذيرًا بأن ملف التعريف غير موقّع. اضغط على "تثبيت" مرة أخرى للمتابعة.
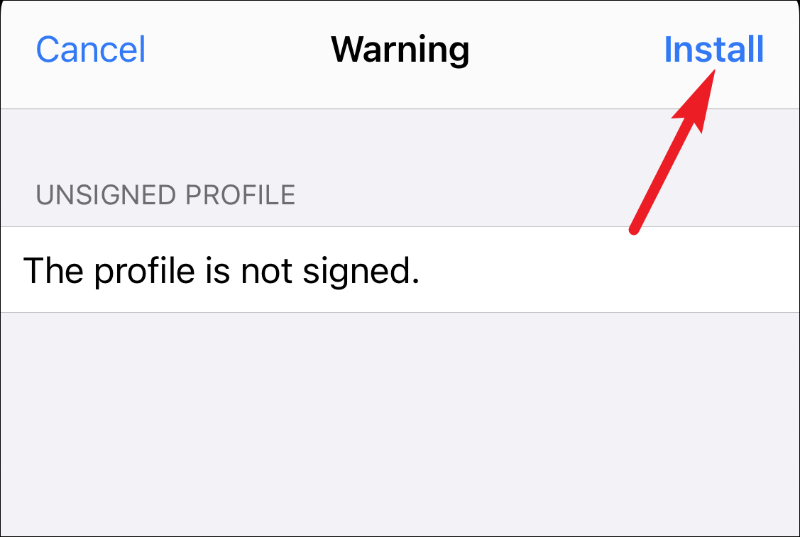
سيظهر التطبيق الجديد الذي يحمل الرمز المخصص والتسمية على شاشتك الرئيسية. اضغط عليها لفتحها ، وسوف تفتح مباشرة.
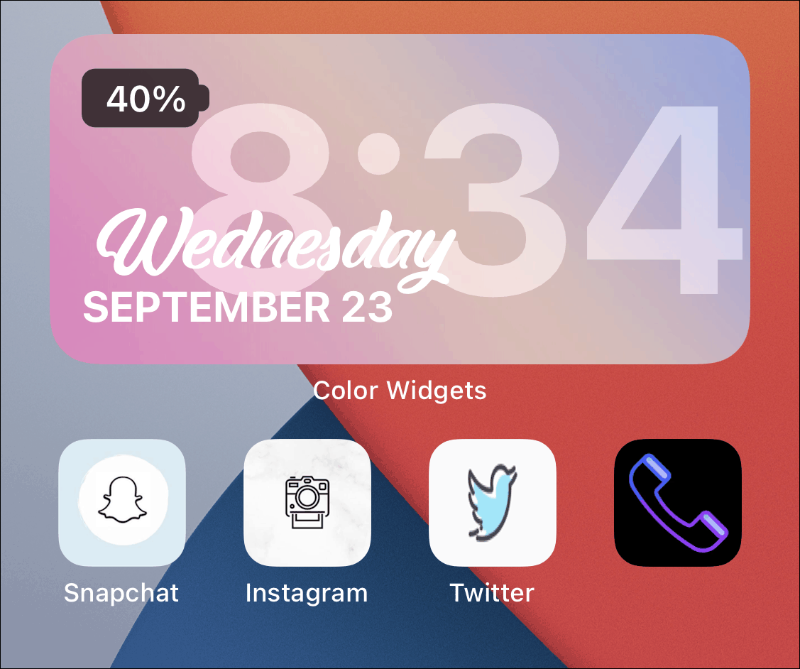
إنشاء اختصارات لتطبيقات النظام باستخدام Icon Themer
يختلف إنشاء اختصارات لتطبيقات النظام قليلاً عن تطبيقات App Store. لأحد ، لا يوجد خيار لتحديد التطبيق مباشرة. يتطلب نهجًا أكثر يدويًا. واختصارات العمل لتطبيقات النظام ليست سلسة مثل تطبيقات متجر التطبيقات. بالنسبة للبعض منهم ، لا يزال تطبيق Shortcuts مفتوحًا ، بينما تظهر صفحة فارغة للبعض الآخر قبل التطبيق.
لإنشاء اختصار لتطبيق النظام ، قم بتشغيل الاختصار ثم انقر فوق "معرف حزمة مخصصة".
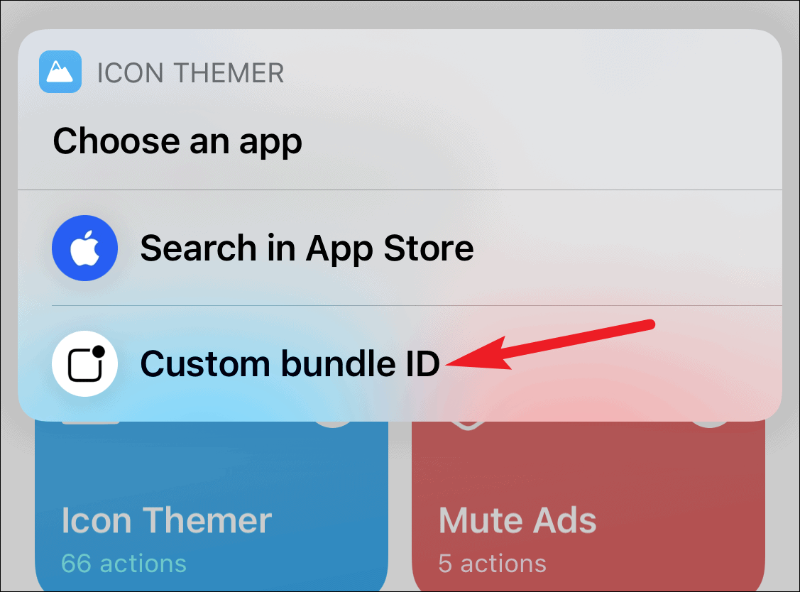
يمكنك العثور على معرّف الحزمة لجميع تطبيقات النظام هنا على صفحة دعم Apple. أدخل معرف الحزمة واضغط على "تم". ما تبقى من العملية هو نفس تطبيقات App Store.
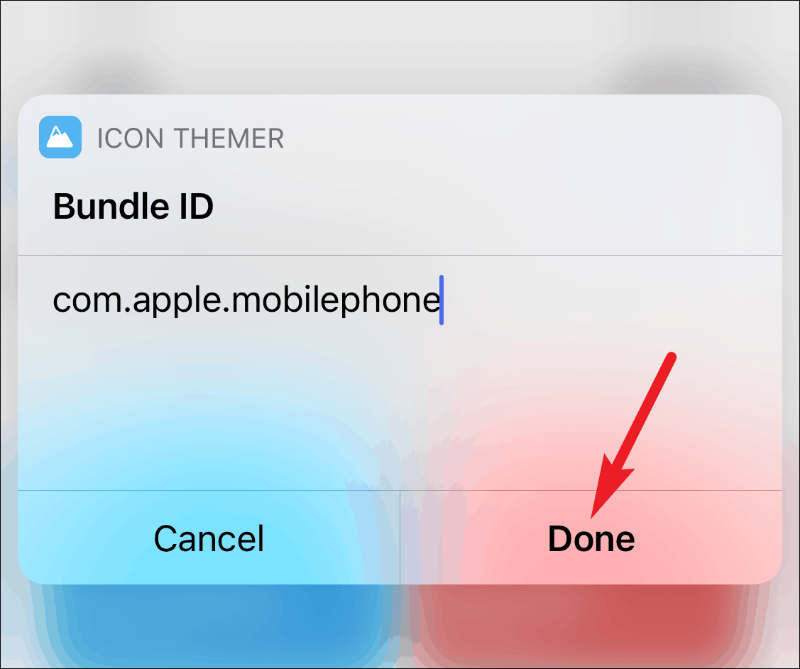
تطبيقات النظام هذه غير مدعومة من Icon Themer حيث لا يوجد مخطط URL معروف لفتحها.
- بوصلة
- جهات الاتصال
- وقت المواجه
- يقيس
- أعداد
- الصفحات
- نصائح
ويجب أن تمر هذه التطبيقات باختصارات لأنها تستخدم أنظمة عناوين URL خاصة لا يمكن استخدامها مباشرة ، فقط من خلال Shortcuts x-callback-URL.
- آلة حاسبة
- الة تصوير
- ساعة
- هاتف
- المذكرات الصوتية
- طقس
على الرغم من أن العملية تبدو طويلة جدًا ، فلن يستغرق الأمر سوى دقيقتين لإنشاء اختصار لتطبيق باستخدام Icon Themer. يعمل الاختصار على النحو الأمثل على نظام التشغيل iOS 14. ومن الأفضل أيضًا استخدام iOS 14 أثناء إنشاء رموز تطبيقات مخصصة حيث يمكنك استخدام مكتبة التطبيقات لإخفاء رموز التطبيق الأصلية لتقليل التكرار. ولكن إذا كنت تستخدم iOS 13 ، فمن الأفضل تمكين "Reduce Motion" لجعله أكثر سلاسة.
