قم بتمكين غرفة انتظار للحاضرين حتى لا يتمكنوا من الانضمام إلى اجتماع حتى ينضم المضيف
Google Meet هو التطبيق المفضل للعديد من المؤسسات والمدارس لعقد اجتماعات الفيديو والدروس عبر الإنترنت. لقد جعل التطبيق من السهل جدًا على مستخدميه البقاء في المنزل وحضور اجتماعات العمل أو الدروس عبر الإنترنت بشكل منتج.
ومع ذلك ، فإن إحدى المشكلات التي تطارد منظمي الاجتماع ، وخاصة المعلمين ، الذين يستضيفون الاجتماعات على Google Meet هي أنه يمكن للطلاب الانضمام إلى الاجتماعات حتى في حالة عدم وجود مضيف الاجتماع. ولكن يمكن حل هذه المشكلة بسهولة من خلال ملحق Google Meet Waiting Room.
إن Google Meet Waiting Room Extension هو امتداد Chrome والذي عند تثبيته على متصفحات المشاركين في الاجتماع ، فإنه يضيف "غرفة انتظار" إلى Google Meet. ثم يتم توجيه المشاركين إلى غرفة الانتظار طالما لم ينضم مضيف الاجتماع إلى الاجتماع.
قبل استخدام الامتداد ، هناك بعض الأشياء التي يجب وضعها في الاعتبار:
- الامتداد يعمل فقط للحسابات داخل نفس المجال. لذلك ، يمكن للمنظمات والمدارس فقط الاستفادة من التمديد.
- يجب ألا يكون لدى مضيف الاجتماع الامتداد مثبتًا على المستعرض الخاص به حتى يتمكن من استخدامه. هذا يعني أنه بالنسبة للصفوف عبر الإنترنت للمدارس ، يجب على المدرسين عدم تثبيت الامتداد. يحتاج فقط الطلاب لتثبيته.
- لكي يكون الأمر منطقيًا ، يجب على مشرف G Suite فرض الامتداد في جميع حسابات الطلاب أو الموظفين حيث يعمل فقط عند تثبيت المشاركين في الاجتماع في متصفح Chrome الخاص بهم. لا يمكن للطلاب أو الموظفين إلغاء تثبيت ملحقات chrome التي فرضها مشرف G Suite ، لذلك لن يتمكنوا من إلغاء تثبيتها وسيتعين عليهم استخدام غرفة الانتظار.
تثبيت ملحق Google Meet Waiting Room
إذا لم تكن مشرف G Suite وتقوم بتثبيت الامتداد لنفسك فقط ، فانتقل إلى متجر Chrome الإلكتروني وابحث عن Google Meet Waiting Room أو انقر هنا للانتقال مباشرةً إلى هناك. ثم ، انقر فوق الزر "إضافة إلى Chrome".
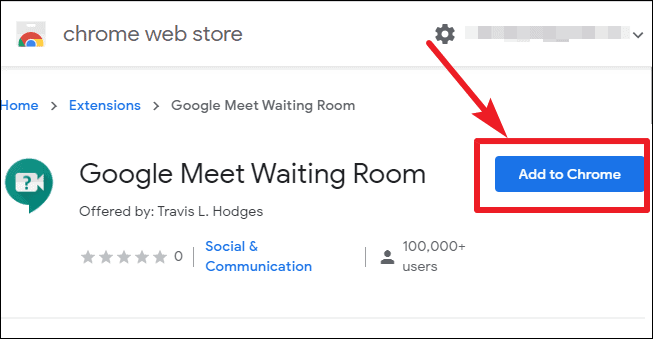
سيظهر مربع حوار على الشاشة. انقر فوق "إضافة ملحق" لتأكيد التثبيت. سيظهر رمز الامتداد على الجانب الأيمن من شريط العناوين في متصفحك وسيصبح نشطًا عندما تستخدم Google Meet.
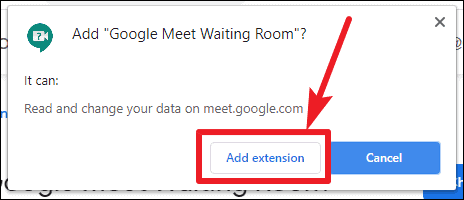
فرضية التمديد بسيطة. إذا كنت في نفس مؤسسة مضيف الاجتماع ، فلن تتمكن من الانضمام مباشرة إلى الاجتماع طالما أن المضيف غير موجود. بدلاً من ذلك ، ستذهب إلى غرفة الانتظار.
ملحوظة: إذا لم تكن في نفس المؤسسة التي ينتمي إليها مضيف الاجتماع ، فلن يعمل التمديد من أجلك وستظل عالقًا في غرفة الانتظار.
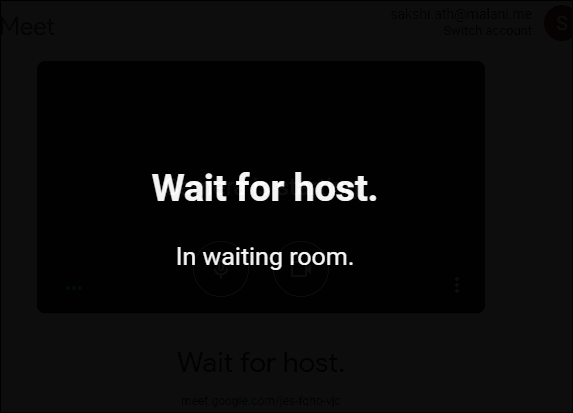
عندما ينضم المضيف إلى الاجتماع ، سيتم توجيهك تلقائيًا من غرفة الانتظار إلى شاشة "الاجتماع جاهز" حيث يمكنك الانضمام إلى الاجتماع. ثم ، انقر فوق "الانضمام الآن" للانضمام إلى الاجتماع.
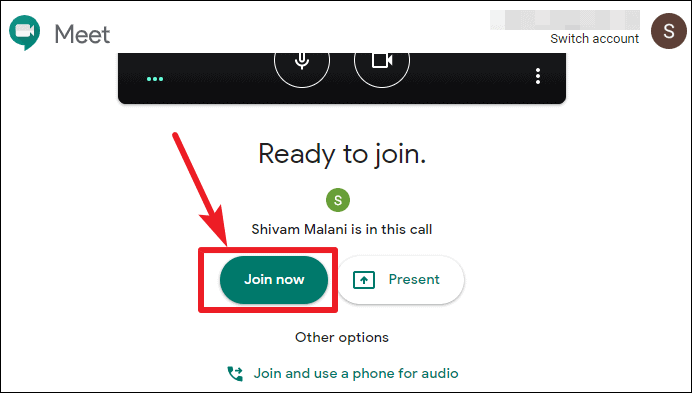
إذا كنت مشرفًا لمؤسستك ، فيمكنك فرض تثبيت الامتداد للطلاب أو الموظفين ، لذلك عندما يستخدمون Chrome على الحسابات أو الأجهزة المُدارة ، سيتعين عليهم استخدامه. لكن احرص على عدم تثبيته لحسابات المعلمين أو المديرين - بشكل عام ، أي شخص في مؤسستك يتعين عليه استضافة الاجتماعات. أو لن يتمكنوا من بدء الاجتماعات.
أيضًا ، يحتاج مضيفو الاجتماع إلى ملاحظة أنه حتى عندما يكون لدى جميع المشاركين الامتداد مثبتًا على مستعرضاتهم ، إما أن تزيل الجميع من الاجتماع أو تنتظر حتى يغادر الجميع قبل إنهاء الاجتماع ، أو يمكن للمشاركين البقاء في الاجتماع بعد مغادرتك.
إذا كنت لا تريد أن يتمكن أعضاء المؤسسة أو الطلاب من الانضمام إلى الاجتماعات على Google Meet دون حضور مضيف الاجتماع ، احصل على Google Meet Waiting Room Extension لمؤسستك. بعد تثبيت الملحق ، ينتقل المشاركون في الاجتماع تلقائيًا إلى غرفة الانتظار حتى يحين وقت انضمام المضيف.
