قد لا تكون هذه الرسالة المزعجة مدعاة للقلق الفوري ، ولكن يجب عليك اتخاذ إجراء.
كيف تبدو الكوابيس الحديثة؟ حتى التفكير في شخص ما يخترق أجهزتنا أو شبكة WiFi يكفي لإرسال الرعشات إلى أسفل العمود الفقري لدينا. وإذا بدأ جهاز iPhone الخاص بك في عرض الرسالة ، "أمن ضعيف" تحت شبكة WiFi ، بالطبع ، ستبحث عن إجابات.
ولكن لا داعي للذعر إذا رأيت هذه الرسالة على جهاز iPhone أو iPad. لا أحد يخترق شبكة WiFi الخاصة بك. ولا يوجد أي خطأ آخر في ذلك ، على الأقل بشكل نقدي. يظهر التحذير على الأجهزة التي تعمل بنظام iOS 14 / iPadOS 14 أو أعلى. حسنًا ، ماذا يعني عدم وجود مشكلة في شبكة WiFi لديك؟ لنلقي نظرة.
ما هو أمان WiFi؟
تتمتع WiFi بمعايير أمان مختلفة تطورت كثيرًا على مر السنين. الغرض من معايير الأمان هذه هو تأمين أجهزة الكمبيوتر المتصلة بالشبكة. من WEP إلى WPA / WPA2 والآن WPA3 ، كانت هناك تطورات مستمرة على مر السنين.
تحدث هذه التحديثات لمعالجة أوجه القصور في التكرارات السابقة. WEP هو الأقدم ، وبالتالي ، الأقل أمانًا من بين المجموعة. WPA أفضل إلى حد ما من WEP. يتبع ذلك WPA2 وأخيراً WPA3 ، وهو المعيار الذهبي لمعايير أمان Wi-Fi.
ما هو ضعف الأمن في WiFi على iPhone؟
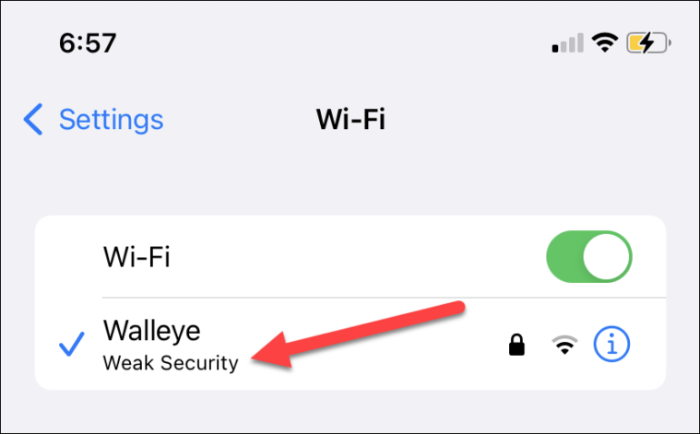
على الرغم من أن جهاز iPhone الخاص بك هو الذي يعرض رسالة ضعف أمان WiFi ، إلا أنه لا علاقة له بجهاز iPhone الخاص بك. التحذير يتعلق بجهاز التوجيه الخاص بك. يعني أمان WiFi الضعيف أن جهاز التوجيه الخاص بك يستخدم معايير أمان أقدم وأقل أمانًا. عندما يكون جهاز التوجيه الخاص بك غير آمن ، يكون عرضة للهجمات. يمكن لأي شخص الوصول إليه واستخدامه في أنشطة غير قانونية تحت اسمك. يمكنهم أيضًا تتبع نشاطك على الإنترنت وحتى تثبيت البرامج الضارة.
على الرغم من أن WPA3 هو الأكثر أمانًا من بين جميع المعايير ، إلا أنه لا يزال جديدًا ، ولا تدعمه جميع الأجهزة. لا يحدث فرق كبير حتى عندما تكون مستخدمًا في المنزل. تستخدم معظم أجهزة التوجيه هذه الأيام WPA2 مع AES ، وهذا هو معيار الأمان الموصى به بعد WPA3.
ولكن إذا كان جهاز التوجيه الخاص بك يستخدم WPA / WPA2 (TKIP) ، فسيعرض جهاز iPhone الخاص بك تحذير الأمان. لا يعتبر TKIP أقل أمانًا من AES فحسب ، بل يمكنه أيضًا إبطاء سرعة الإنترنت لديك. إذا كان جهاز التوجيه الخاص بك قديمًا ، أي أنه غير مجهز للتعامل مع سرعات المعالجة المطلوبة لـ WPA2 مع AES ، فستكون أفضل حالًا مع WPA / WPA2 مع TKIP لأنه يتطلب الحد الأدنى من سرعات المعالجة وأفضل بكثير من WEP .
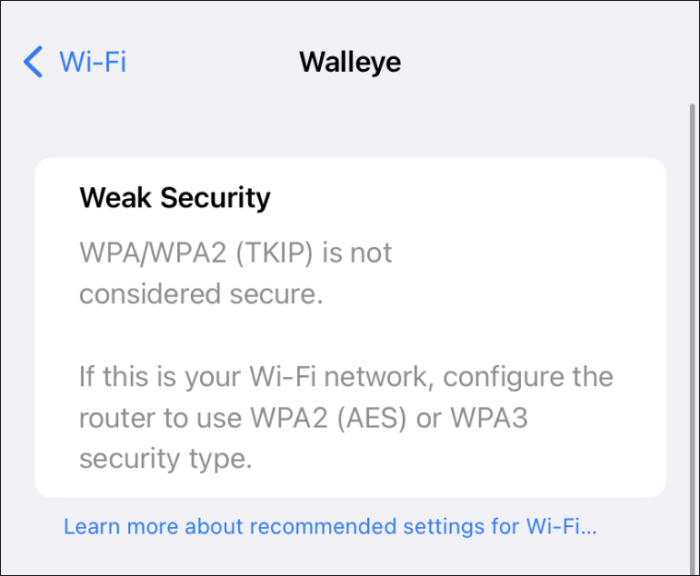
ولكن إذا كنت لا تزال تستخدم جهاز توجيه يستخدم معيار أمان WEP ، فستحتاج إلى تغيير الجهاز قريبًا.
كيفية إصلاح ضعف التحذير الأمني؟
الطريقة الوحيدة لإصلاح هذا التحذير هي تغيير إعدادات جهاز التوجيه الخاص بك لاستخدام المعيار الأكثر أمانًا. إذا كنت ترى التحذير عند استخدام شبكة أخرى غير شبكتك ، فلا يوجد ما يمكنك فعله عندما تحتاج إلى الوصول إلى إعدادات جهاز التوجيه. ولكن بالنسبة لجهاز التوجيه الذي تملكه ، اتبع هذه الخطوات لتغيير إعدادات الأمان.
للوصول إلى إعدادات جهاز التوجيه الخاص بك ، حاول الانتقال إلى أحد عناوين IP التالية واحدًا تلو الآخر: 192.168.0.1 ، 192.168.1.1 ، 192.168.2.1 ، 10.0.1.1 ، 10.0.0.1 ، 10.10.1.1.
إذا لم يفلح أي من الإجراءين أعلاه ، فانتقل إلى تفاصيل الشبكة الخاصة بعنوان WiFi من إعدادات iPhone أو جهاز الكمبيوتر الخاص بك المتصل بنفس الشبكة.
على جهاز iPhone ، افتح تطبيق "الإعدادات" وانقر على خيار "Wi-Fi".
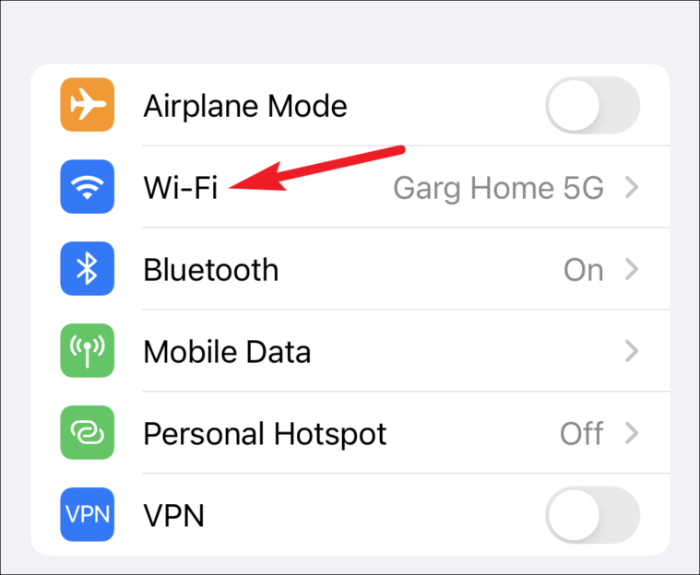
ثم ، انقر فوق الزر "i" (معلومات) بجوار شبكة Wi-Fi لفتح مزيد من التفاصيل.
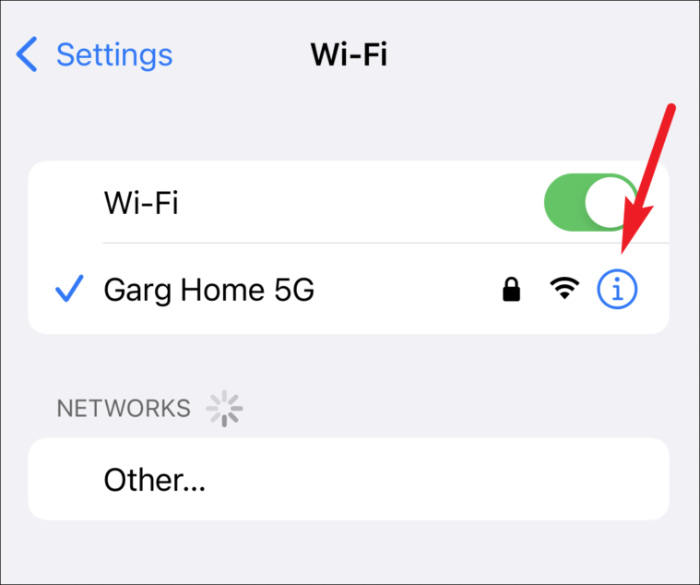
قم بالتمرير لأسفل حتى تجد خيار "جهاز التوجيه" واستخدم عنوان IP بجواره للوصول إلى إعدادات جهاز التوجيه.
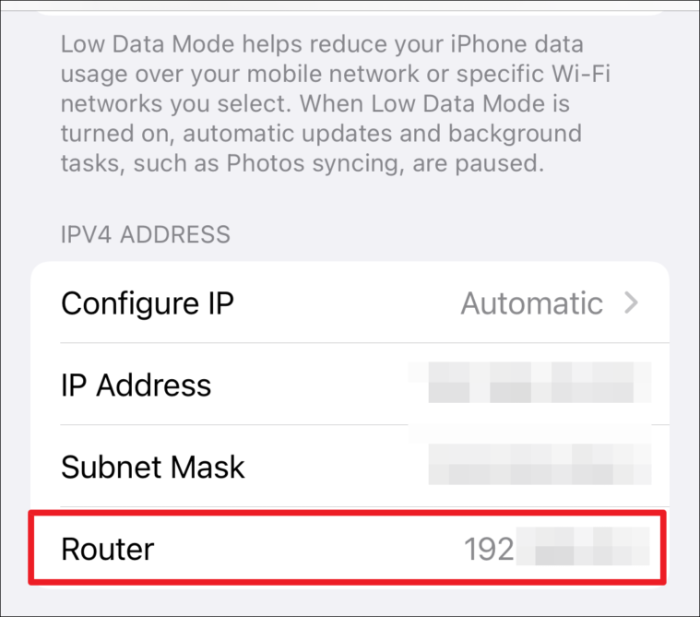
إذا كان لديك نظام Windows متصل بنفس الشبكة ، افتح تطبيق إعدادات Windows وانتقل إلى "الشبكة والإنترنت" من جزء التنقل على اليسار.
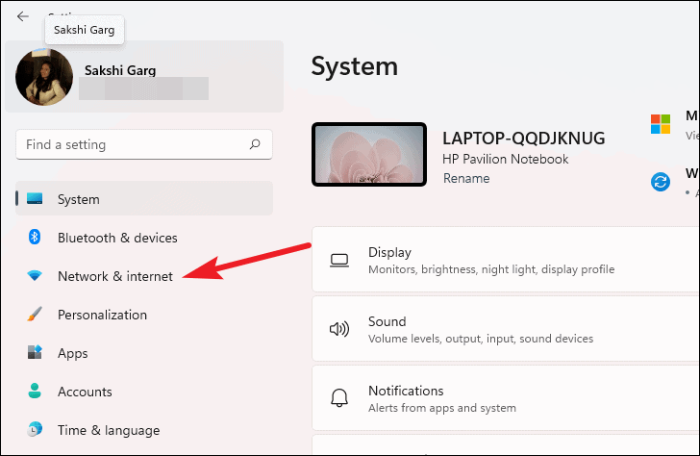
ثم افتح خصائص الشبكة بالنقر فوق "i".
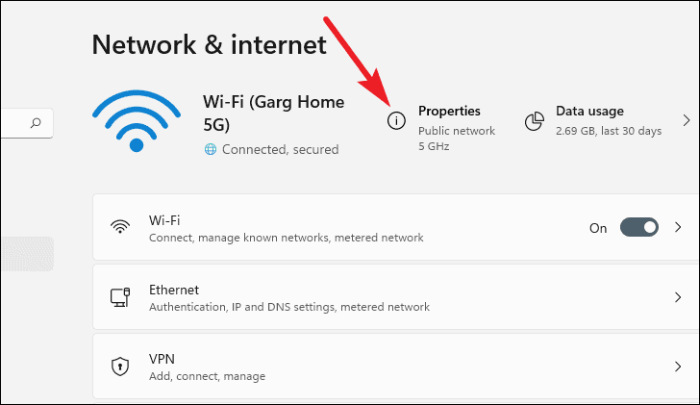
ابحث عن خيار "خوادم IPv4 DNS". العنوان بجانبه هو عنوان IP الذي تحتاجه للوصول إلى إعدادات جهاز التوجيه.
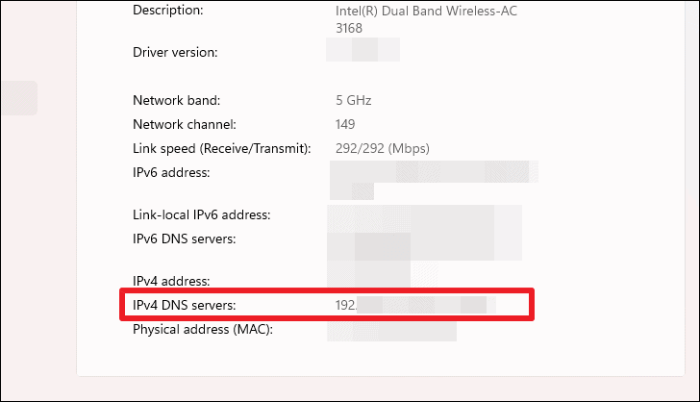
بمجرد وصولك إلى صفحة مسؤول جهاز التوجيه ، أدخل اسم المستخدم وكلمة المرور لتسجيل الدخول. إذا كنت لا تعرف اسم المستخدم وكلمة المرور ، فيمكنك عادةً العثور عليها في دليل المستخدم المرفق مع جهاز التوجيه أو في الجزء الخلفي من جهاز التوجيه.
بمجرد تسجيل الدخول إلى إعدادات جهاز التوجيه الخاص بك ، ستكون العملية مختلفة لكل مستخدم. لكن جوهر ذلك هو أنك تحتاج إلى العثور على إعدادات الشبكة اللاسلكية والتنقل إلى إعدادات الأمان اللاسلكية.
بعد ذلك ، قم بتحرير إعدادات الأمان وقم بالتغيير من WPA / WPA2 باستخدام تشفير TKIP إلى WPA2 بتشفير AES أو WPA3 إذا كان جهاز التوجيه الخاص بك يدعمه.
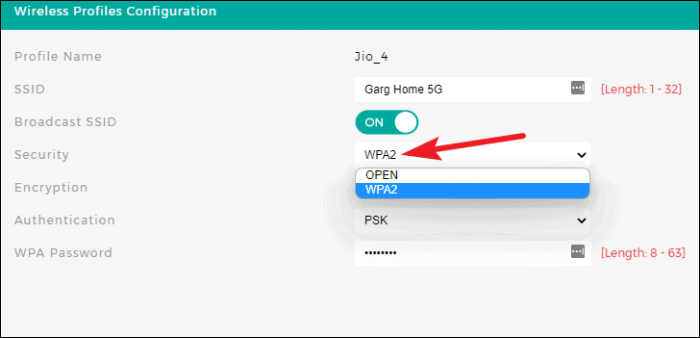
إذا كان جهاز التوجيه الخاص بك يدعم تشغيل النطاق المزدوج مثل معظم أجهزة التوجيه هذه الأيام ، أي أنه يبث شبكتي Wi-Fi في نطاق 2.4 جيجا هرتز و 5 جيجا هرتز ، فقم بتغيير إعدادات الأمان لكلتا الشبكتين.
بمجرد حفظ الإعدادات وإعادة الاتصال بشبكة Wi-Fi ، يجب أن يختفي التحذير.
إذا لم يحدث ذلك ، فانقر على "نسيت الشبكة". ثم أعد الاتصال بالشبكة مرة أخرى.
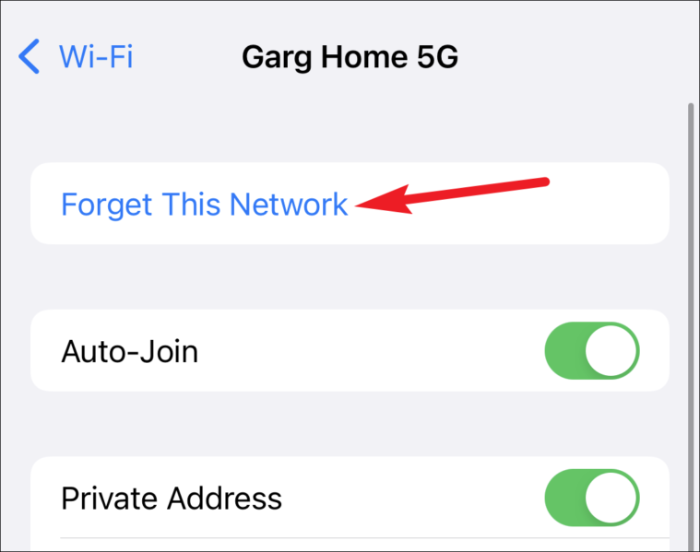
على الرغم من أن رؤية رسالة Weak Security على شبكة Wi-FI الخاصة بك ليست سببًا للقلق الفوري ، إلا أنها تشير إلى مشكلة أساسية. وأفضل مسار للعمل هو تغيير إعدادات الأمان لجهاز التوجيه الخاص بك في أسرع وقت ممكن. إذا لم تفعل ذلك ، فستكون عرضة للهجمات التي يعرضك لها أمان Wi-Fi الأضعف. تغيير الإعدادات الأمنية يقتل عصفورين بحجر واحد. يجعل شبكتك أكثر أمانًا ، بينما يخلصك أيضًا من هذه الرسالة المزعجة على جهاز iPhone الخاص بك.
