قوة أداة الملاحظات مقترنة بصور جميلة!
هل لديك دائمًا ملاحظات لاصقة أو أكثر على جدرانك ومكتبك لتذكيرك بأشياء مهمة؟ أعني من لا يفعل. الملاحظات اللاصقة رائعة ، يجب أن تحبهم. ولكن هل أردت دائمًا الحصول عليها على جهاز iPhone الخاص بك؟ أعلم أن لدي! ومع أدوات الشاشة الرئيسية في iOS 14 ، يمكنك الحصول عليها.
يمكنك إضافة الملاحظات من هاتفك كأداة ، وتشعر إلى حد كبير وكأنها ملاحظات لاصقة. لكن بطريقة ما لا يرضي النظر إليها ، خاصة إذا كان لديك موضوع على iPhone الخاص بك. يمكن أن يفسدوا جماليات شاشتك بشكل سيء. لكن لا تقلق! لست مضطرًا للاختيار بين إما التمسك بملاحظات جين العادية أو عدم وجود أي ملاحظات على شاشتك على الإطلاق.
Memowidgets هو تطبيق تابع لجهة خارجية يتيح لك إنشاء مذكرات جميلة باستخدام الصور التي يمكنك إضافتها بعد ذلك كعنصر واجهة مستخدم إلى شاشتك الرئيسية على iPhone. أليس هذا رائعًا؟ دعنا نتعمق ونرى كيفية القيام بذلك.
كيفية إضافة مذكرات الصور إلى شاشتك الرئيسية
للحصول على ملاحظات لاصقة مثل أدوات memo على جهاز iPhone الخاص بك ، قم بتثبيت تطبيق Memowidget من متجر التطبيقات. ابحث عن "Memowidget" في متجر التطبيقات أو انقر هنا للوصول إلى قائمة التطبيقات في App Store بسرعة.

ثم افتح التطبيق لإنشاء مذكرة. اضغط على زر "مذكرة جديدة" في الزاوية اليمنى السفلية من الشاشة.

يمكنك إضافة عنوان إلى المذكرة (تمامًا مثل تطبيق Notes) والنص الموجود أسفلها. لإضافة صورة إلى المذكرة ، انقر على أيقونة "صورة". في كل مرة تنشئ فيها مذكرة جديدة ، يُنشئ التطبيق لونًا ثابتًا عشوائيًا كرأس. إذا لم تحدد صورة أخرى ، فسيصبح هذا اللون أيضًا خلفية الأداة.

يمكنك تحديد صورة من ألبومك ، أو اختيار إحدى الخلفيات الموجودة في التطبيق ، أو تحديد صورة من Unsplash. هناك أيضًا بعض الخيارات للألوان الصلبة أو الأنماط في التطبيق التي يمكنك اختيارها.

اضغط على الصورة التي تريد استخدامها كخلفية. ستفتح شاشة محرر حيث يمكنك ضبط جزء الصورة الذي ترغب في استخدامه في المربع. انقر على "تم" بعد أن تكون راضيًا عنها.

اضغط على "تم" بعد الانتهاء من المذكرة وإلا فلن يتم حفظها.

الآن ، لإضافته إلى شاشتك الرئيسية ، انقر مع الاستمرار فوق رمز التطبيق أو عنصر واجهة المستخدم أو أي مكان على ورق الحائط للدخول إلى وضع الاهتزاز والنقر فوق الزر "إضافة عنصر واجهة مستخدم" (+ رمز) في الزاوية اليسرى العلوية من الشاشة.
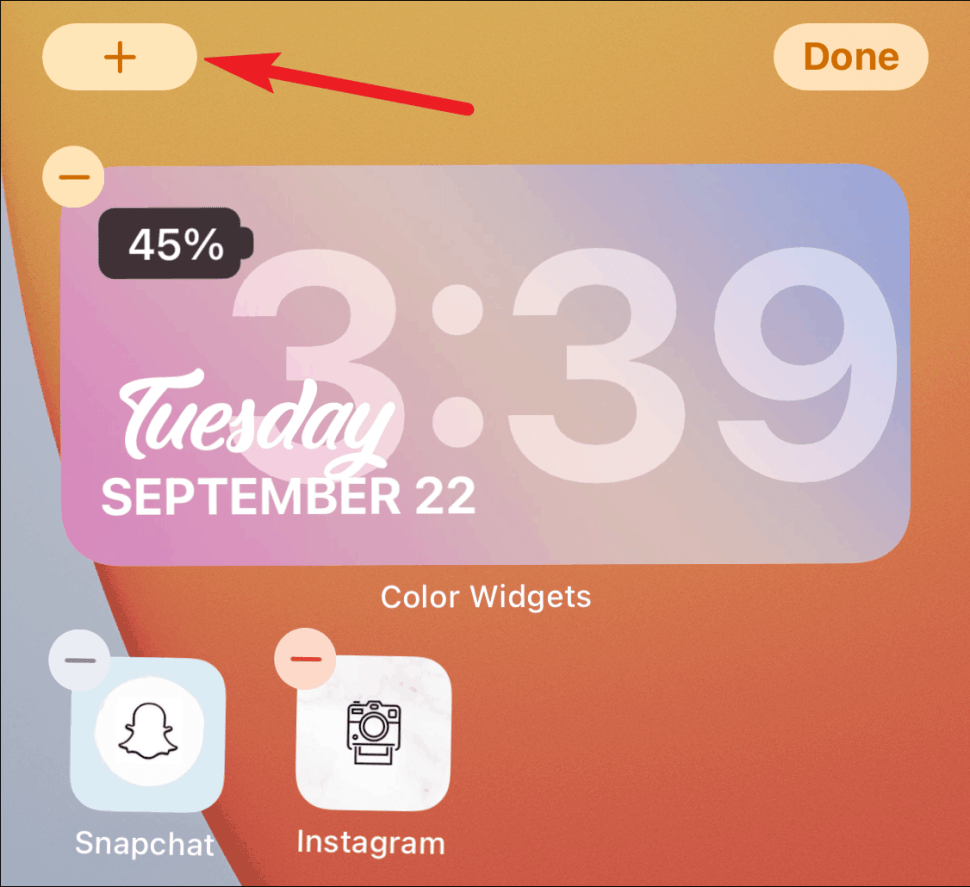
سيتم فتح معرض القطعة. ابحث عن خيار "Widgetmemo" في المعرض وانقر عليه.

حدد حجم المذكرة التي تريد إضافتها إلى شاشتك وانقر على "إضافة أداة". يمكنك تحديد أداة صغيرة أو متوسطة أو كبيرة الحجم.

سيتم عرض أحدث مذكراتك من التطبيق على الشاشة. لتحديد مذكرة أخرى ، إما أن تنقر على الأداة وهي لا تزال تهتز. أو إذا لم يكن كذلك ، فانقر عليه مع الاستمرار وحدد "تعديل الأداة" من قائمة الإجراءات السريعة.

سيتم فتح قائمة تحرير الأداة. يمكنك أيضًا تحرير النص في المذكرة مثل تغيير المحاذاة الأفقية والرأسية والحجم واللون. لتحديد مذكرة أخرى ، انقر على خيار "اختيار" بجوار تسمية "اختيار مذكرة".

ستفتح قائمة مذكراتك في تطبيق Memowidget. انقر فوق الشخص الذي تريده على شاشتك الرئيسية لتحديده.

تعتبر الأدوات المصغّرة طريقة رائعة للحصول على معلوماتك أثناء التنقل ، ولكن عندما يمكنك الجمع بين الوظائف والجماليات ، ما هو الفرح الأكبر الذي يمكن أن يكون؟ و Memowidget يفعل ذلك بالضبط! الآن يمكنك الحصول على العديد من الملاحظات اللاصقة الجميلة على شاشتك كما تريد.
