هل لديك دائمًا عدد كبير من علامات التبويب المفتوحة؟ تعرف على كيفية إنشاء Tab Group في Safari لإدارة علامات التبويب بكفاءة وإلغاء تشويش عملك البحثي.
إنها مجرد بداية WWDC 2021 ، وقد أسقطت Apple بالفعل تحديثات ضخمة لجميع منتجاتها تقريبًا. iOS 15 الجديد ، و macOS Monterey ، و WatchOS 8 ، وما إلى ذلك.
على الرغم من أن Apple تحب تقديم لعبتها "A" في كل فرصة متاحة ، إلا أن Safari لم يحظى بكل الحب الذي يستحقه من فريق التصميم مؤخرًا. ومع ذلك ، يسعدنا عودة Safari مع إثارة ضجة هذا العام!
سفاري تم تجديده بالكامل ، هذه الفترة. لقد نجحت شركة Apple بالتأكيد في توفير المزيد من عقارات صفحات الويب أكثر من ذي قبل من خلال اعتماد لغة تصميم جديدة.
لحسن الحظ ، لم تتوقف Apple عند هذا الحد ، فقد دخل Safari إلى المتجر مع مجموعة من الميزات الجديدة التي سنخبرك بها بالتأكيد. ومع ذلك ، في الوقت الحالي ، دعنا نعرف المزيد عن ميزة Safari Tab Group.
هل شعرت يومًا بالحاجة إلى حفظ علامات التبويب الخاصة بك وترغب في زيارتها لاحقًا؟ أو كنت ترغب في الحصول على طريقة ما لإدارة علامات التبويب بشكل أفضل؟ حسنًا ، كل هذا ممكن الآن على Safari الجديد الذي يتم طرحه على macOS و iOS و iPadOS.
متحمس لمعرفة المزيد عنه؟ حسنًا ، قم بالتمرير لأسفل بالفعل!
ملحوظة: هذه ميزة تجريبية ولن تكون متاحة بشكل عام حتى الإصدار العام لنظام التشغيل iOS 15 أو macOS 12 لاحقًا في خريف 2021.
استخدام مجموعات علامات التبويب في Safari على جهاز Mac
إذا كنت تستخدم Safari لبحثك عن احتياجات أخرى لتصفح الويب ، فأنت تعلم مدى ازدحام إدارة علامات التبويب في نوافذ Safari المتعددة. لحسن الحظ ، مع مجموعات علامات التبويب في Safari على نظام التشغيل macOS 12 ، يمكنك تنظيم علامات التبويب المفتوحة من جميع الأنواع في مجموعات مختلفة بحيث يكون الوصول إليها مرارًا وتكرارًا أسهل وأسرع.
قم بإنشاء مجموعة علامات تبويب على نظام Mac
لإنشاء مجموعة علامات تبويب في Safari على جهاز Mac ، افتح "Safari" على جهاز Mac الخاص بك وانقر على رمز "الشريط الجانبي" في الزاوية العلوية اليسرى من نافذة Safari.

إذا كان لديك بعض علامات التبويب المفتوحة (على سبيل المثال 4 علامات تبويب) في Safari ، فسترى خيار "4 علامات تبويب" في لوحة الشريط الجانبي. يمكنك إنشاء مجموعة علامات تبويب من علامات التبويب المفتوحة حاليًا في المتصفح عن طريق النقر بزر الماوس الأيمن على خيار "علامات التبويب" في الشريط الجانبي وتحديد "مجموعة علامات تبويب جديدة بها 4 علامات تبويب" من القائمة الموسعة.

بعد إنشاء مجموعة مباشرةً ، ستحصل على خيار إعطاء اسم لمجموعة علامات التبويب. أعطه اسمًا ذا صلة واضغط على Enter.

هذا هو. تم الآن إنشاء مجموعة علامات التبويب الجديدة الخاصة بك من علامات التبويب المفتوحة في المتصفح.
يمكنك أيضًا إنشاء مجموعة علامات تبويب فارغة جديدة ببساطة عن طريق النقر على أيقونة "+" في الجزء العلوي الأيمن من لوحة الشريط الجانبي وتحديد خيار "New Empty Tab Group" من القائمة الموسعة.

امنح مجموعة علامات التبويب الفارغة الجديدة اسمًا ، ثم ستتم إضافة أي علامات تبويب تفتحها أثناء تحديد مجموعة علامات التبويب الجديدة هذه تلقائيًا إلى المجموعة.
عرض جميع علامات التبويب في مجموعة علامات التبويب في عرض الشبكة
لمشاهدة نظرة عامة على جميع علامات التبويب المفتوحة في مجموعة علامات التبويب ، ما عليك سوى النقر على أيقونة "الشبكة" بجوار اسم مجموعة علامات التبويب في لوحة الشريط الجانبي.

بدلاً من ذلك ، انقر بزر الماوس الأيمن فوق Tab Group وحدد "عرض نظرة عامة على علامة التبويب" من الخيارات المتاحة.

نقل علامات التبويب من مجموعة إلى أخرى
يمكنك أيضًا نقل علامات التبويب من مجموعة علامات تبويب إلى أخرى. للقيام بذلك ، انقر بزر الماوس الأيمن فوق علامة التبويب التي ترغب في نقلها من شريط علامات التبويب ، ثم قم بتمرير المؤشر فوق الخيار "نقل إلى مجموعة علامات التبويب" ، ثم حدد مجموعة علامات التبويب التي ترغب في نقل علامة التبويب إليها. يمكنك أيضًا تحديد "الصفحة الرئيسية" لنقل علامة التبويب إلى علامات التبويب غير المجمعة في Safari.

احذف مجموعة علامات تبويب على جهاز Mac
من لوحة الشريط الجانبي في Safari ، انقر بزر الماوس الأيمن على مجموعة علامات التبويب التي ترغب في إزالتها وحدد "حذف" من الخيارات المتاحة.

ملحوظة: يؤدي حذف مجموعة علامات تبويب في Safari إلى إغلاق جميع علامات التبويب المفتوحة من المجموعة المحذوفة. لذا كن حذرا من ذلك. ليس الأمر كما لو أن علامات التبويب المفتوحة ستنتقل إلى صفحة البدء (حيث توجد علامات التبويب غير المجمعة).
استخدام مجموعات علامات التبويب في Safari على iPhone
تتوفر ميزة Tab Groups في Safari عالميًا على كل من أجهزة macOS و iOS. يمكنك إنشاء واستخدام مجموعات Tab على iPhone تمامًا كما تفعل على Mac ، وهي مفيدة للغاية من نواح كثيرة على كلا النظامين الأساسيين.
قم بإنشاء مجموعة علامات تبويب على iPhone
حسنًا ، الشرط الأول والأهم لإنشاء Tab Group على Safari هو الحصول على iOS 15 على جهاز iPhone الخاص بك.
بمجرد استخدام iOS 15 ، افتح Safari على iPhone من الشاشة الرئيسية.

يحتوي Safari الجديد على شريط عنوان في الجزء السفلي من الشاشة. هذا يجعل الوصول إلى علامات التبويب المفتوحة أسهل. اضغط على أيقونة "علامات التبويب" من الركن الأيمن السفلي من الشاشة لعرض جميع علامات التبويب المفتوحة في Safari في عرض الشبكة.
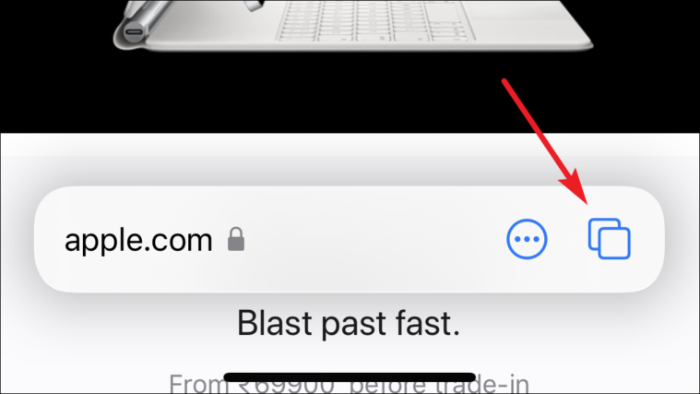
الآن ، في أسفل منتصف الشاشة ، انقر فوق خيار محدد "Tab Group" لفتح قائمة مجموعات علامات التبويب في Safari.
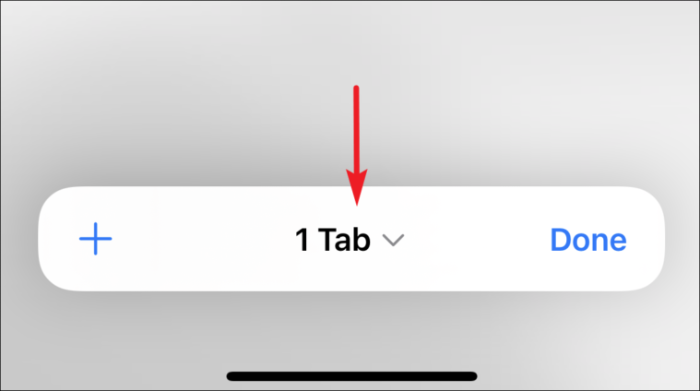
إذا كنت تريد إنشاء مجموعة علامات تبويب جديدة ، انقر فوق "New Empty Tab Group" لإنشاء مجموعة علامات تبويب جديدة تشتمل على علامة تبويب فارغة واحدة.
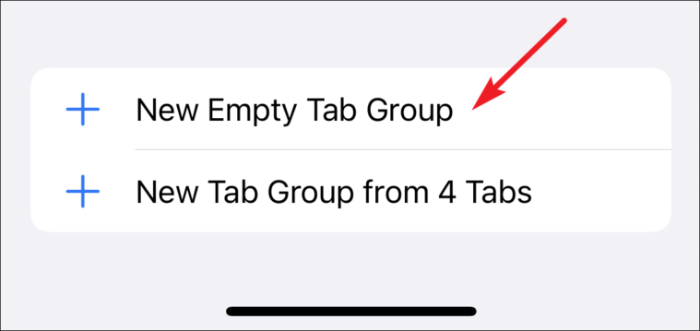
إذا كنت ترغب في إنشاء مجموعة علامات تبويب لجميع علامات التبويب المفتوحة ، ثم انقر فوق الخيار "New Tab Group from ## Tabs" لإنشاء مجموعة علامات تبويب تتألف من جميع علامات التبويب المفتوحة حاليًا.
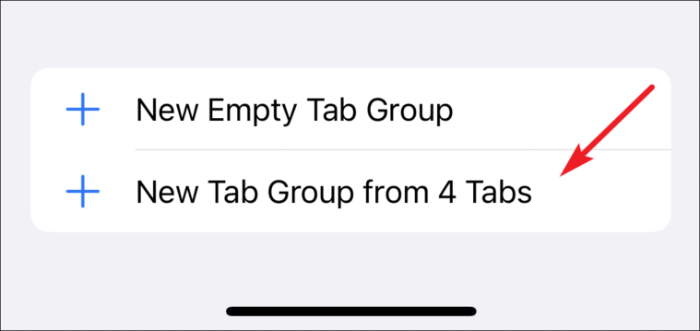
بعد ذلك ، أدخل اسمًا مناسبًا لمجموعة علامات التبويب وانقر على زر "موافق".
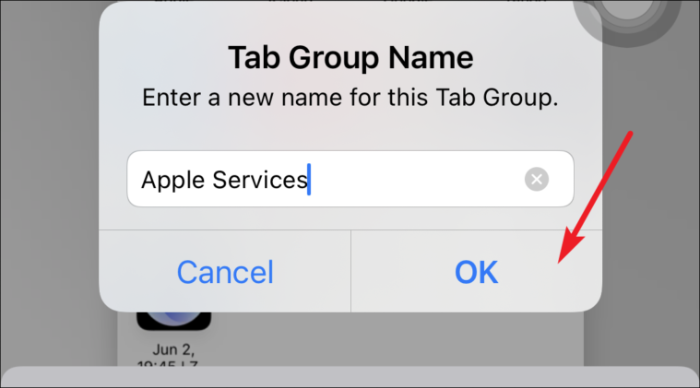
سيتم إنشاء مجموعة علامات تبويب وسترى اسمها في خيار محدد مجموعات علامات التبويب. سيؤدي النقر فوق المحدد إلى فتح قائمة مجموعات علامات التبويب حيث يمكنك التبديل بين جميع مجموعات علامات التبويب التي تقوم بإنشائها أو الخروج من مجموعة علامات التبويب.
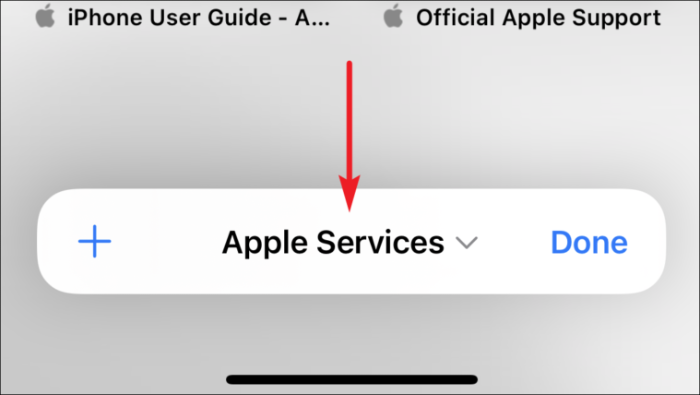
لفتح علامة تبويب جديدة خارج مجموعة علامات التبويب نشط حاليًا في Safari ، انقر على خيار "الصفحة الرئيسية" من قائمة مجموعات علامات التبويب. أو انقر على "New Empty Tab Group" لإنشاء مجموعة علامات تبويب أخرى (إذا لزم الأمر).
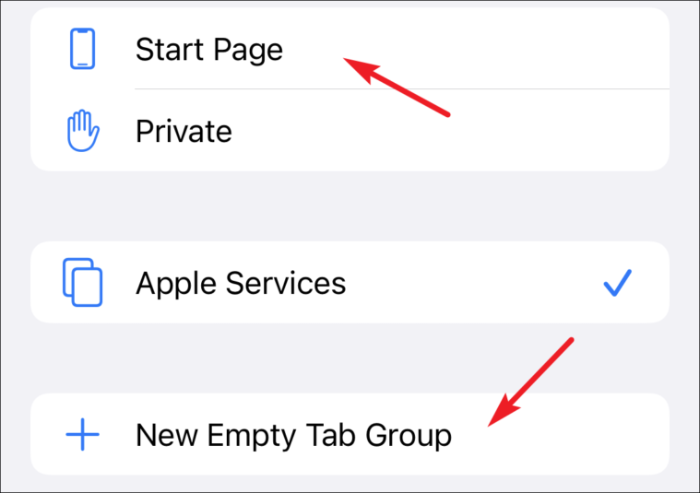
إعادة تسمية مجموعة علامات تبويب في Safari على iPhone
يمكن أن تكون هناك حالات تحتاج فيها إلى إعادة تسمية مجموعة علامات تبويب. رغم ذلك ، يمكنك دائمًا التوجه إلى جهاز Mac الخاص بك والقيام بذلك بسهولة من هناك. لا يزال من الضروري معرفة كيفية القيام بذلك من هاتفك إذا كنت تريد ذلك.
افتح قائمة مجموعات علامات التبويب من خلال النقر على الجزء السفلي الأوسط من الشريط السفلي في شاشة عرض شبكة علامات التبويب المفتوحة.
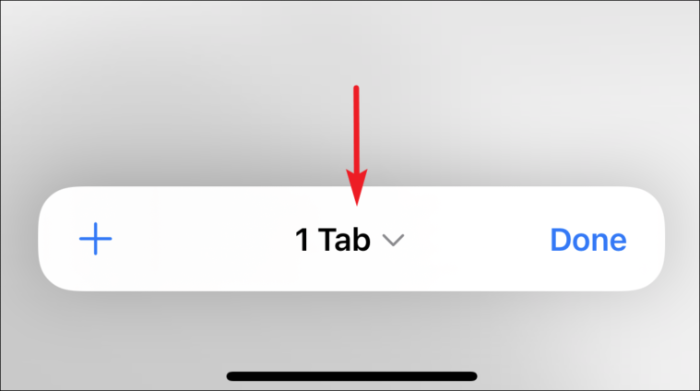
ثم ، انقر فوق الزر "تحرير" من الزاوية اليسرى العلوية من قائمة مجموعات علامات التبويب.

بعد ذلك ، انقر على زر "المزيد من الخيارات" (ثلاث نقاط في دائرة) وحدد خيار "إعادة تسمية".
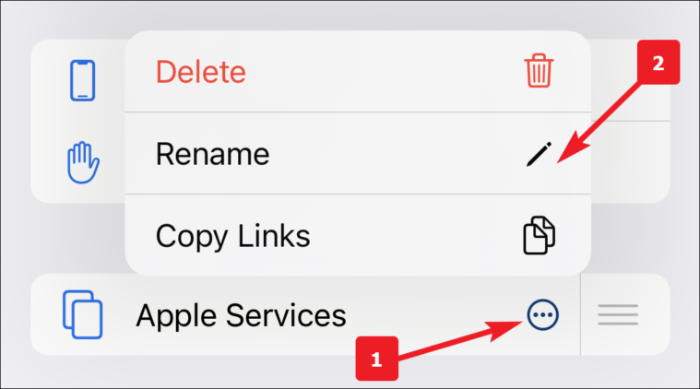
بدلاً من ذلك ، يمكنك أيضًا التمرير إلى اليسار على Tab Group والنقر على أيقونة "تعديل" لإعادة تسمية المجموعة.
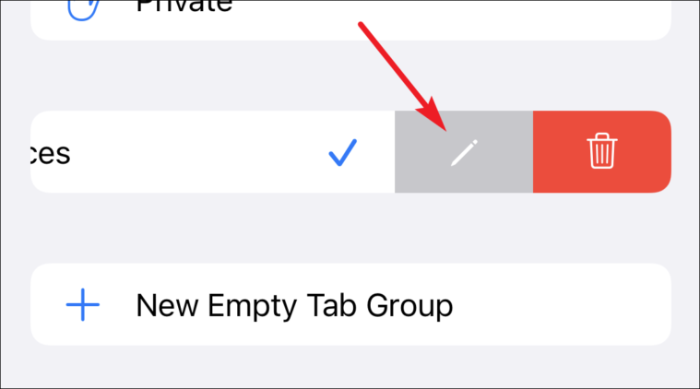
أخيرًا ، اكتب الاسم الذي تريده لمجموعة علامات التبويب وانقر فوق الزر "موافق" لتطبيق التغييرات.
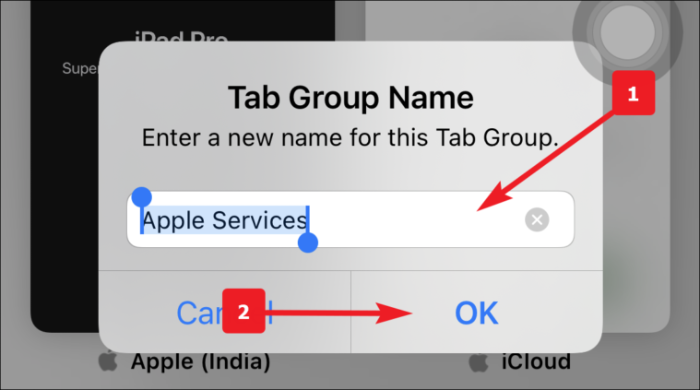
احذف مجموعة علامات تبويب في Safari على iPhone
حسنًا ، لقد تعلمت كيفية إنشاء مجموعة علامات تبويب في Safari. الآن ، من المهم بنفس القدر كيفية حذف واحد.
افتح قائمة مجموعات علامات التبويب من خلال النقر على الجزء السفلي الأوسط من الشريط السفلي في شاشة عرض شبكة علامات التبويب المفتوحة.
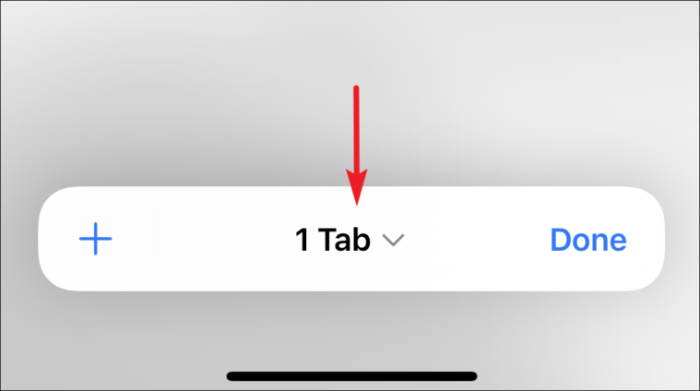
الآن ، انقر فوق الزر "تحرير" من الزاوية العلوية اليسرى من جزء Tab Group.

بعد ذلك ، اضغط على زر "المزيد" (ثلاث نقاط في دائرة) وحدد "حذف".

بدلاً من ذلك ، يمكنك أيضًا التمرير إلى اليسار على Tab Group والنقر على أيقونة "حذف" لحذف المجموعة.

أخيرًا ، انقر فوق الزر "حذف" من التنبيه لتطبيق التغييرات.

نقل علامة تبويب إلى مجموعة علامات تبويب أخرى
أولاً ، انتقل إلى Tab Group في Safari الذي تريد نقل صفحتك منه. بعد ذلك ، ما عليك سوى الضغط مع الاستمرار على صفحة الويب التي ترغب في نقلها.

من القائمة المنبثقة التي تظهر ، انقر فوق الخيار "نقل إلى مجموعة علامات التبويب" من القائمة.

ثم ، اضغط على "Tab Group" التي تريد نقل الصفحة إليها. بدلاً من ذلك ، يمكنك أيضًا الضغط على رمز "نسخ" لنسخ الصفحة إلى مجموعة علامات تبويب مختلفة.

إعادة ترتيب علامات التبويب في مجموعة
يتيح لك Safari أيضًا إعادة ترتيب علامات التبويب داخل Tab Group. قد يكون مفيدًا عندما يكون لديك الكثير من علامات التبويب الموجودة في مجموعة.
ما عليك سوى الضغط مع الاستمرار على أي علامة تبويب في المجموعة ، وتحديد خيار "ترتيب علامات التبويب حسب العنوان" إذا كنت تريد ترتيبها حسب الترتيب الأبجدي. بخلاف ذلك ، انقر فوق "ترتيب علامات التبويب حسب الموقع الإلكتروني" لترتيبها وفقًا لمواقع الويب الأكثر زيارة.

إغلاق كافة علامات التبويب في مجموعة علامات التبويب
باستخدام مجموعات علامات التبويب ، من المحتمل أن ينتهي بك الأمر مع العديد من علامات التبويب المفتوحة في مجموعات مختلفة. يبدو الأمر مرهقًا حتى التفكير في إغلاق كل واحد منهم يدويًا.
حسنًا ، لإنقاذنا ، لدى Safari طريقة لإغلاق كل علامة تبويب في المجموعة باستثناء تلك التي حددتها.
أولاً ، افتح مجموعة علامات التبويب التي تريد إغلاق علامات التبويب المفتوحة منها ، ثم انقر مع الاستمرار فوق إحدى علامات التبويب المفتوحة من عرض الشبكة لعلامات التبويب. ستظهر قائمة منبثقة ، انقر على خيار "إغلاق علامات التبويب الأخرى" من النافذة المنبثقة.

سيؤدي هذا إلى حذف جميع علامات التبويب المفتوحة في المجموعة باستثناء تلك التي قمت بالضغط عليها. ما عليك سوى إغلاقها يدويًا إذا كنت ترغب في ذلك ، ولكن ما الفائدة من وجود مجموعة علامات تبويب فارغة (ما عليك سوى حذفها).
