هل تريد تشغيل خادم الوسائط وإغلاقه تلقائيًا في وقت محدد على جهاز Mac الخاص بك؟ حسنًا ، تعرف على كيفية تعيين جدول زمني لتشغيل التطبيقات وإغلاقها تلقائيًا في أوقات محددة.
لطالما كان macOS هو الشخص الذي يقدم ميزات جديدة بشكل مذهل ومفيدة بشكل استثنائي. في كثير من الأحيان ، لم يكن الأمر كذلك حتى تقدم Apple ميزة يشعر المستخدمون بالحاجة إليها. رغم ذلك ، بمجرد أن نبدأ في استخدامه ، تصبح الخطوط ضبابية حقيقية حول كيفية عيشنا بدونه.
منذ البداية ، كانت شركة Apple دقيقة للغاية بشأن نفخ البوق الخاص بها على الميزات. تؤمن Apple بالتجربة العملية وتتيح للمستخدمين اكتشاف بعض ميزاتها المفيدة أثناء انتقالهم.
وبالمثل ، تمتلك Apple دعمًا محليًا لجدولة إطلاق التطبيقات وإغلاقها في وقت وتاريخ محددين.
على الرغم من أنه يتضمن القليل من Automator وتطبيق التقويم ، إلا أنه سيكون ممتعًا. فضولي؟ اقرأ لمعرفة المزيد عنها!
قم بإنشاء تطبيق Workflow باستخدام Automator
بادئ ذي بدء ، سنقوم بإنشاء سير عمل للتطبيق في Automator والذي سيؤدي إلى أتمتة عملية فتح وإغلاق التطبيق المطلوب.
الآن ، قم بتشغيل تطبيق Automator من Launchpad أو قفص الاتهام في جهاز Mac الخاص بك.
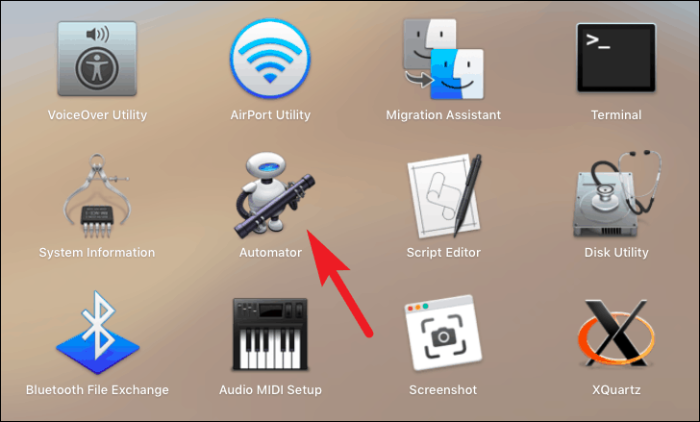
بعد ذلك ، انقر فوق الزر "مستند جديد" من الركن الأيسر السفلي من النافذة.
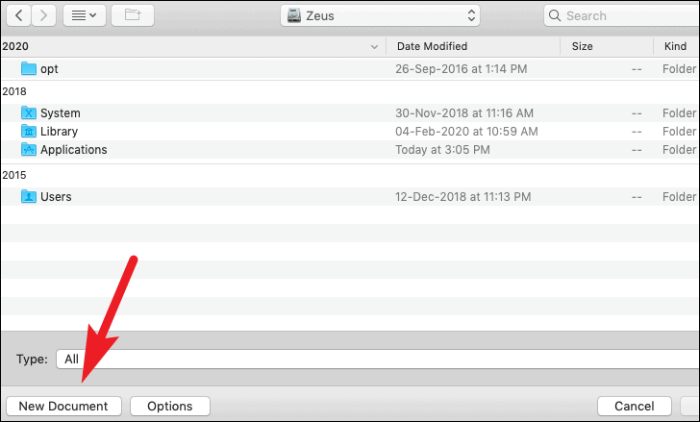
بعد ذلك ، انقر فوق خيار "التطبيق" من قائمة الخيارات المتاحة. ثم انقر فوق الزر "اختيار".
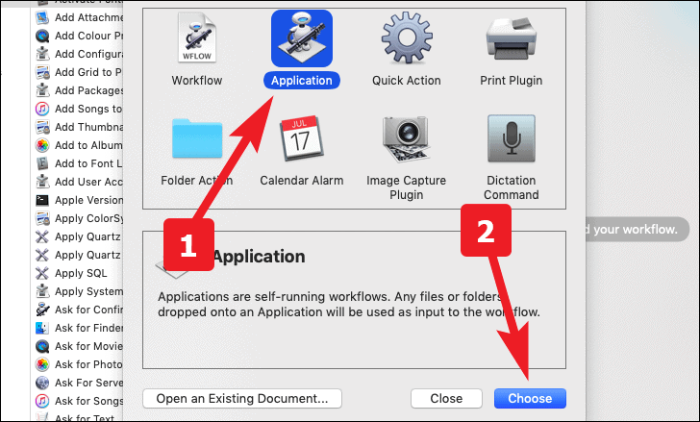
الآن ، من شريط البحث الموجود في القسم الأيسر من الشاشة ، ابحث عن "Launch application". الآن إما انقر فوقه نقرًا مزدوجًا أو قم بالسحب والإفلات إلى قسم سير العمل.
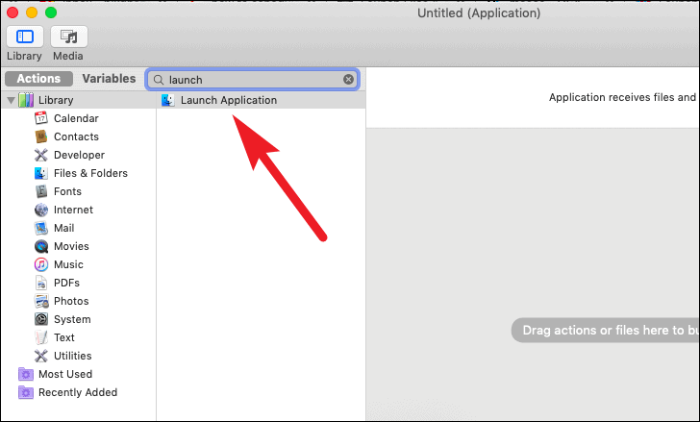
الآن ، حدد التطبيق المطلوب من القائمة المنسدلة.
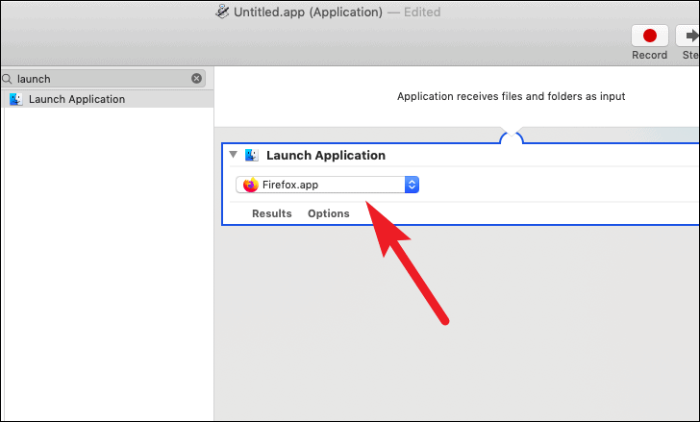
بعد ذلك ، ابحث عن "إيقاف مؤقت" من القسم الأيسر من الشاشة. بعد ذلك ، انقر نقرًا مزدوجًا فوقه أو قم بالسحب والإفلات إلى قسم سير العمل.
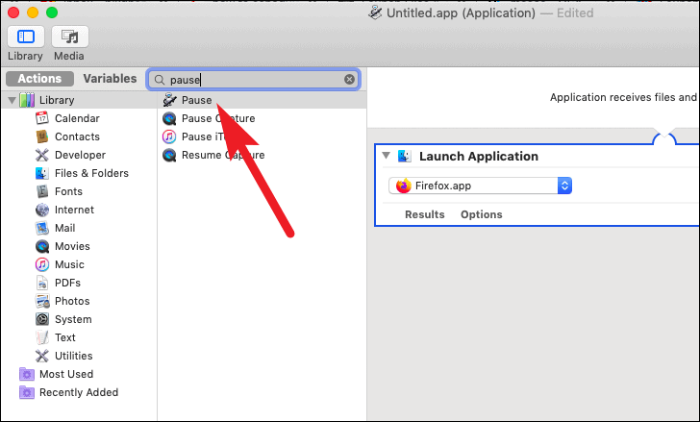
يمكنك الآن كتابة المدة التي تريدها لتشغيل التطبيق. يمكن تحديد وحدات المدد بالثواني والدقائق والساعات.
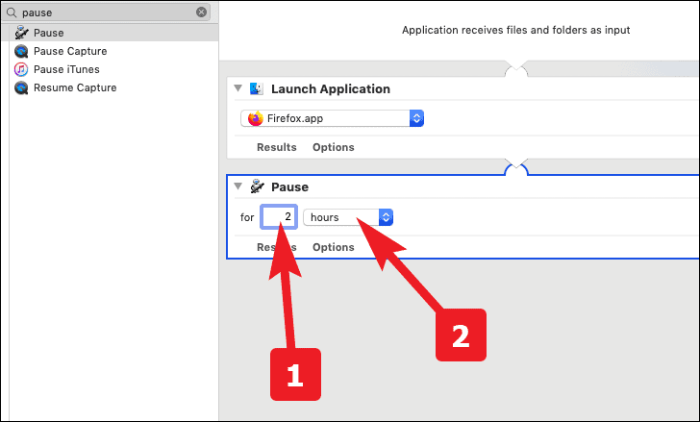
انتقل مرة أخرى إلى شريط البحث من القسم الأيسر من النافذة وابحث عن "إنهاء التطبيق". بعد ذلك ، انقر نقرًا مزدوجًا فوقه أو اسحبه وأفلته في قسم سير العمل.
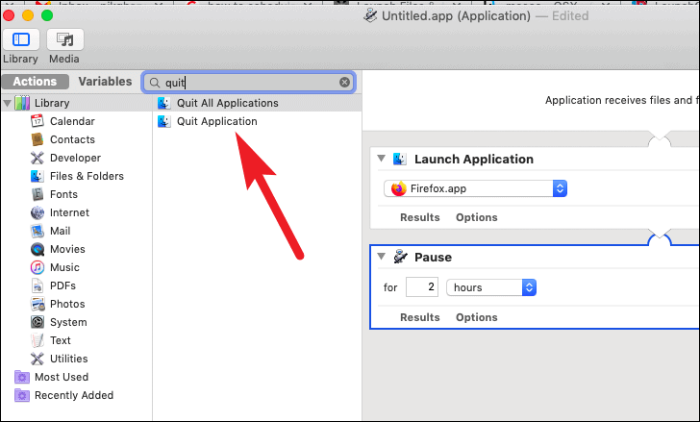
الآن ، حدد نفس التطبيق الذي حددته في خطوة "تشغيل التطبيق" من القائمة المنسدلة.
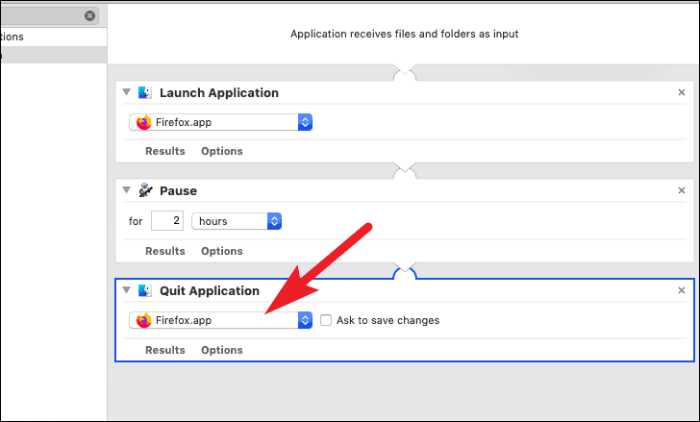
بعد ذلك ، انتقل إلى علامة التبويب "الملفات" من شريط القائمة الموجود في القسم العلوي من الشاشة. ثم ، انقر فوق الخيار "حفظ ...". بدلاً من ذلك ، يمكنك أيضًا الضغط على القيادة + S. للحفظ.
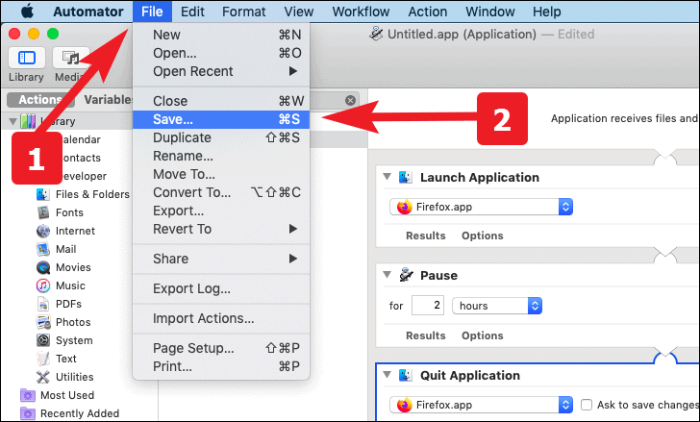
الآن ، أدخل اسمًا مناسبًا للتطبيق واحفظه في الموقع الذي تريده على جهاز Mac الخاص بك.
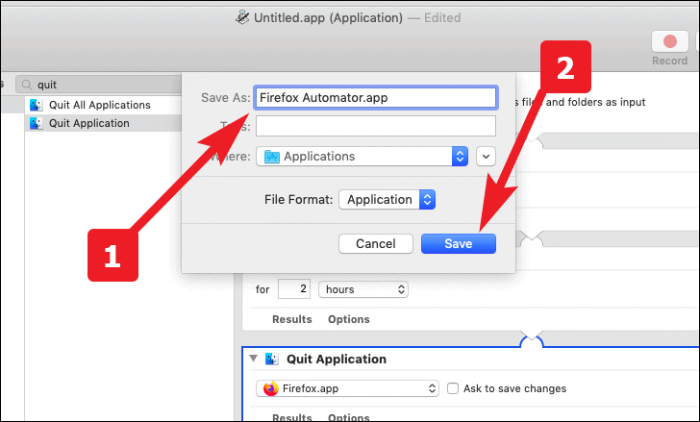
قم بإنشاء حدث تقويم لبدء وإغلاق سير عمل Automator
قم أولاً بتشغيل تطبيق التقويم من Launchpad أو قفص الاتهام في جهاز Mac الخاص بك.
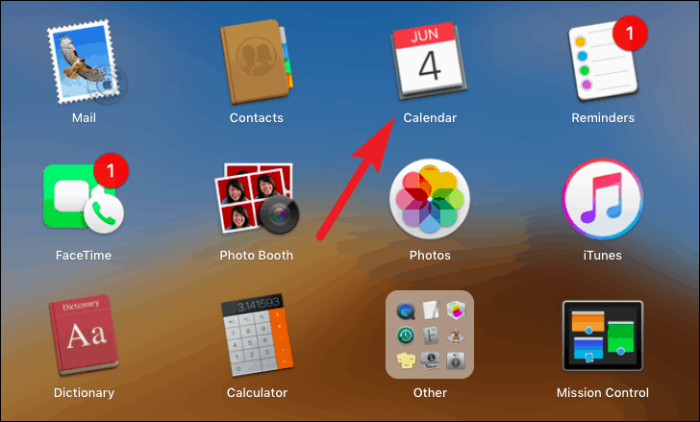
الآن ، انقر نقرًا مزدوجًا لإنشاء حدث في اليوم الذي تريد فيه جدولة الإطلاق وإغلاق أحد التطبيقات. بعد ذلك ، قم بإعطاء الاسم المناسب للحدث. ثم حدد وقت بدء تشغيل الحدث.
ملحوظة: يرجى تذكر أن وقت البدء الذي حددته للحدث سيكون هو الوقت الذي سيتم فيه إطلاق التطبيق الخاص بك.
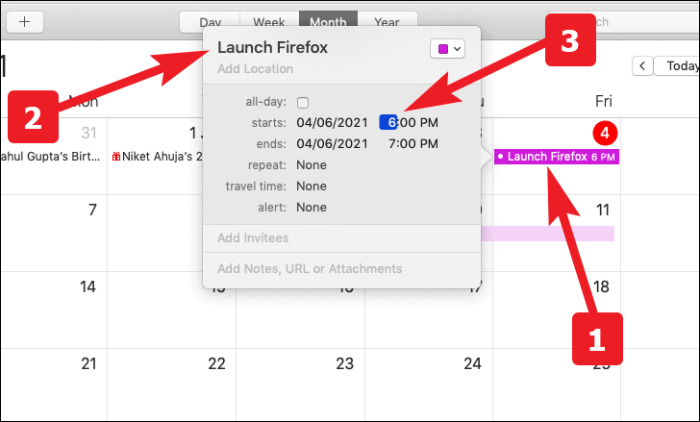
بعد ذلك ، اختر التردد الخاص بك لبدء تشغيل التطبيق الخاص بك من خيار "تنبيه". يمكنك أيضًا إنشاء تردد مخصص إذا كانت خيارات الأسهم لا تفي بمتطلباتك.
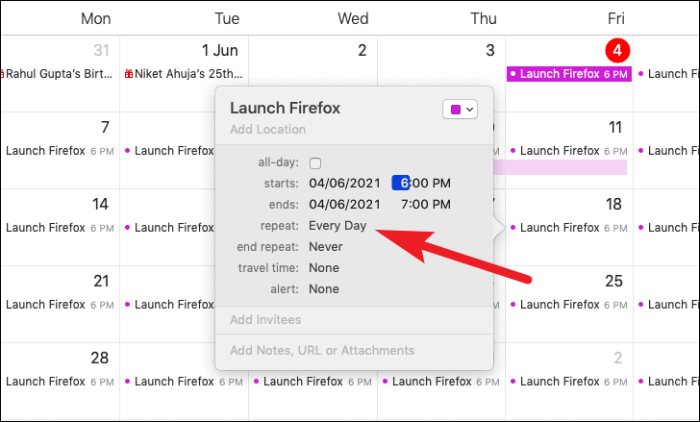
إذا كنت بحاجة إلى تشغيل التطبيق لفترة مؤقتة وتريد التوقف عن تشغيل التطبيق بعد تاريخ معين أو إجمالي عدد مرات التشغيل. يمكنك أيضًا تكوين ذلك من خيار "إنهاء التكرار".
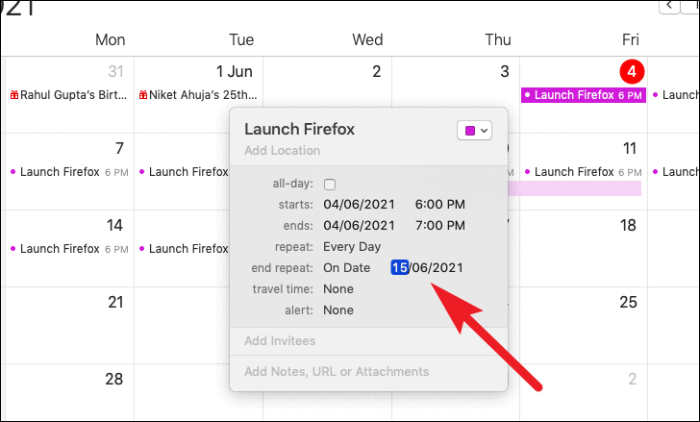
الآن ، حدد الخيار "مخصص ..." من القائمة المنسدلة لخيار "تنبيه".
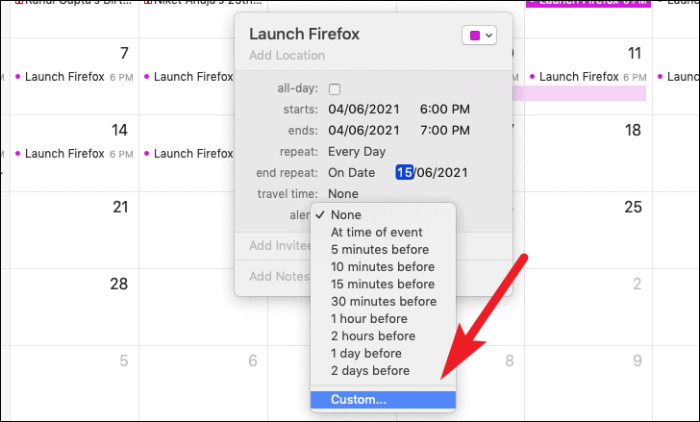
بعد ذلك ، حدد خيار "فتح ملف" من القائمة المنسدلة.
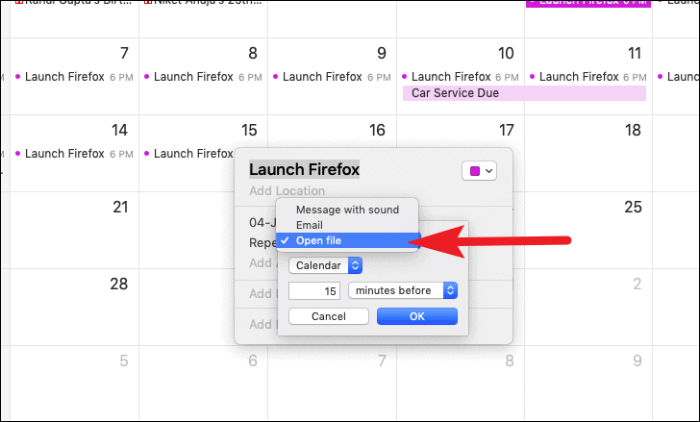
ثم ، انقر فوق الخيار "آخر" للتصفح واختيار ملف التشغيل التلقائي الذي قمت بإنشائه.
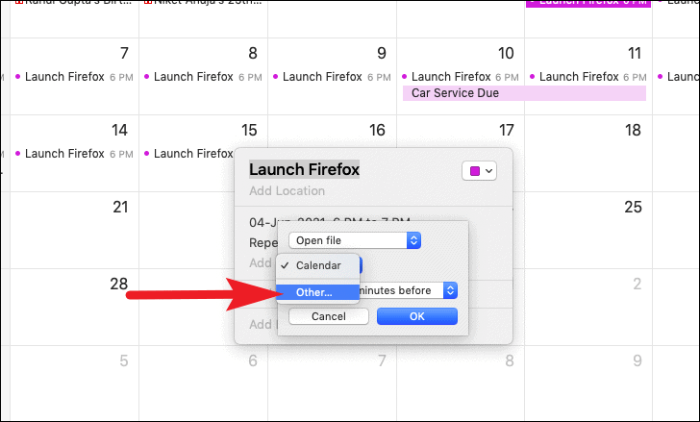
بمجرد التحديد ، انقر فوق الزر "موافق" لتأكيد اختيارك. الآن ، سيتم تشغيل ملفك في الوقت المحدد والتردد.
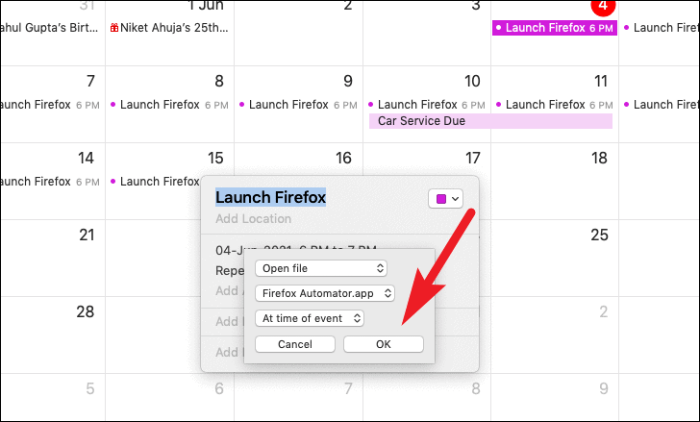
حسنًا ، أنت الآن تعرف كيفية جدولة إطلاق وإغلاق تطبيق على جهاز Mac الخاص بك. دع جهاز Mac الخاص بك يتولى هذه المهام العادية ، واسترخي.
