يعد التبديل من Microsoft Windows إلى كمبيوتر macOS تحديًا كافيًا ، وإذا كنت شخصًا يستخدم اختصارات لوحة المفاتيح كثيرًا وتجلب لوحة مفاتيح Windows إلى تجربة Mac ، فاستعد لحدوث كابوس مرعب.
اختصارات لوحة المفاتيح على نظام التشغيل Mac هي اختصارات تامة مقارنة بنظام Windows. لإضفاء بعض الهدوء على رحلتك ، إليك بعض الاختراقات السريعة لتحويل لوحة مفاتيح Windows إلى جهاز Mac.
قم بتبديل ضغطات المفاتيح "Alt" و "Win" على لوحة المفاتيح

تحقق مما إذا كانت لوحة المفاتيح الخاصة بك تدعم استبدال keycap. إذا كانت لديك لوحة مفاتيح ميكانيكية ، فيجب أن يتم تبديل أغطية المفاتيح بسهولة. إذا لم تكن لوحة مفاتيح ميكانيكية ، فقد تضطر إلى فك إطار لوحة المفاتيح لتبديل المفاتيح. في كلتا الحالتين ، يوصى بشدة بفصل لوحة المفاتيح قبل تبديل أغطية المفاتيح.
سيحدث هذا الاختراق البسيط فرقًا كبيرًا في مطابقة تخطيط لوحة مفاتيح Windows مع تخطيط لوحة مفاتيح Apple.

قم بتغيير مفاتيح التعديل في إعدادات لوحة المفاتيح
بعد تبديل مفتاحي "Alt" و "Win" على لوحة المفاتيح ، افتح "تفضيلات النظام" على جهاز Mac وحدد خيار "لوحة المفاتيح".
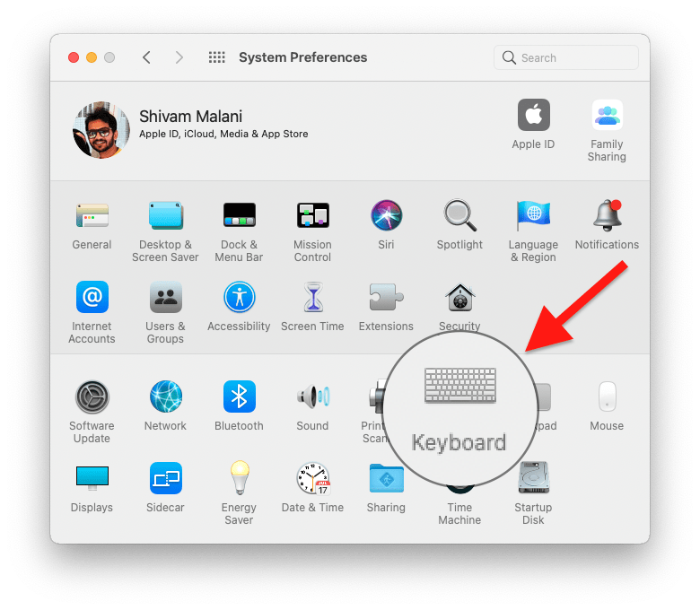
من شاشة إعدادات لوحة المفاتيح ، انقر فوق الزر "مفاتيح التعديل" في الجزء السفلي الأيسر من النافذة.
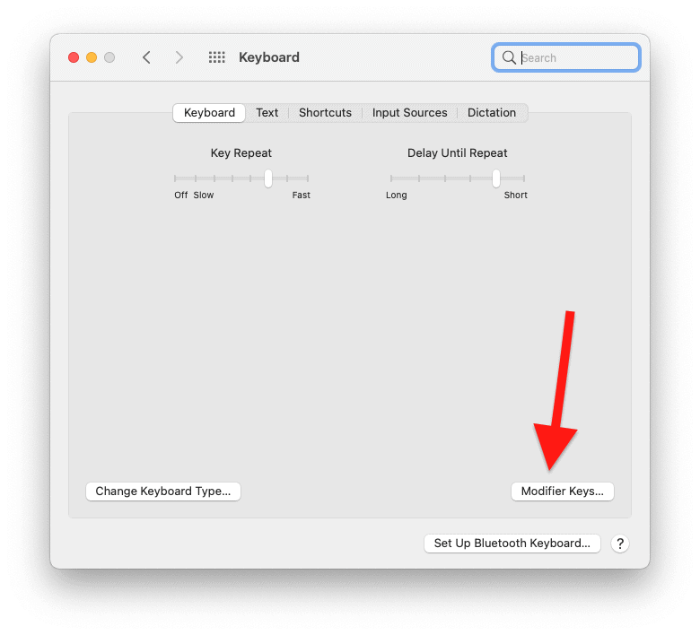
قم بتبديل / إعادة تعيين مفاتيح التعديل للمفاتيح "Option" و "Command" بحيث يطابق التخطيط الجديد (مثل Mac) للوحة المفاتيح.
- مفتاح الخيار: يأمر
- مفتاح الأمر: خيار
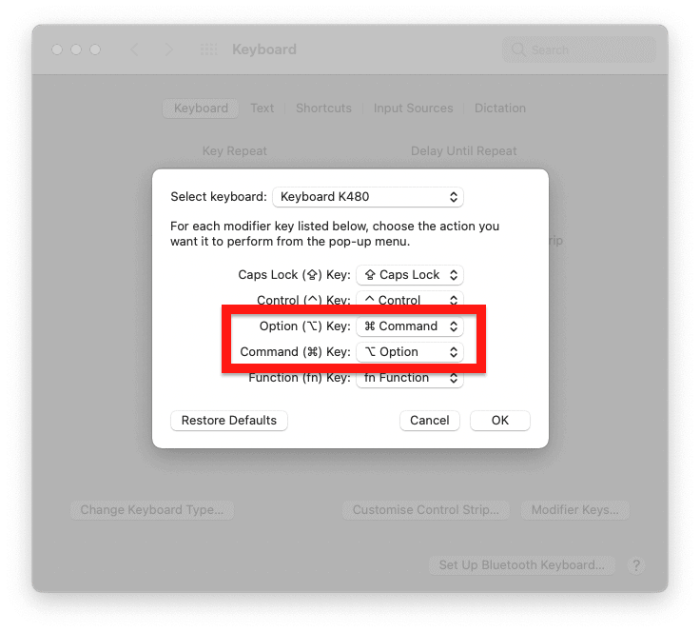
بمجرد الانتهاء ، انقر فوق الزر "موافق" لتطبيق التغييرات.
يقوم مفتاح Command في Mac بالعديد من الأشياء ، ومن الأفضل وضعه بالقرب من شريط المسافة ، مثل لوحة مفاتيح Apple ولوحات المفاتيح الأخرى الخاصة بنظام macOS. يجب أن يجعل التخطيط المقترح أعلاه استخدام اختصارات لوحة مفاتيح macOS على لوحة مفاتيح Windows أمرًا مريحًا.
