يوضح لك هذا المنشور كيفية تنزيل وتثبيت Minecraft Bedrock (Minecraft لنظام التشغيل Windows 10) و Minecraft Java Edition على نظام التشغيل Windows 11.
Minecraft هي واحدة من أعظم ألعاب الفيديو على الإطلاق. تم تطوير Minecraft بواسطة Mojang وتم إصداره في عام 2011 ، وهي لعبة رمل مفتوحة للعالم متاحة لمجموعة واسعة من منصات الكمبيوتر والهاتف المحمول ووحدة التحكم. تم بيع أكثر من 238 مليون نسخة حول العالم وأكثر من 126 مليون شخص يلعبونها شهريًا ، مما يجعلها واحدة من الألعاب الأكثر مبيعًا والأكثر شعبية على الإطلاق.
اشترت Microsoft Minecraft وشركتها الأم Mojang Studios مقابل 2.5 مليار دولار في عام 2014. ومنذ ذلك الحين ، أطلقت Microsoft العديد من إصدارات اللعبة المتوافقة مع Windows. أحد هذه الإصدارات هو "Minecraft لنظام التشغيل Windows 10" المصمم خصيصًا لأجهزة الكمبيوتر التي تعمل بنظام Windows 10.
Minecraft لنظام التشغيل Windows 10 هو إصدار Bedrock الذي يسمح باللعب عبر الأنظمة الأساسية عبر أجهزة مثل Xbox One و iOS و Android و Nintendo Switch و PlayStation. Minecraft: إصدار Windows 10 متاح أيضًا لأجهزة الكمبيوتر الجديدة التي تعمل بنظام Windows 11 ويعمل بشكل جيد على أحدث نظام تشغيل. ستوضح هذه المقالة كيفية تنزيل Minecraft وتثبيته في نظام التشغيل Windows 11.
ما إصدار Minecraft الذي يجب الحصول عليه؟
هناك إصداران رئيسيان من Minecraft: Bedrock Edition و Java Edition. وهناك العديد من الاختلافات بين الإصدارين.
Java هي أقدم نسخة أصلية من اللعبة وهي متوفرة فقط على أجهزة الكمبيوتر (مثل Windows و macOS و Linux). تسمح Java Edition فقط باللعب المتبادل مع أجهزة الكمبيوتر ، مما يعني أنه لا يمكنك اللعب إلا مع مشغلات "Java" الأخرى على أنظمة التشغيل Windows أو Linux أو Apple. لا يمكن تشغيلها مع لاعبين آخرين على وحدات التحكم والأجهزة المحمولة والأجهزة الأخرى. إصدار Java يحتوي على رسومات أفضل ، والمزيد من الخوادم ، وقدرات تعديل غير محدودة.
من ناحية أخرى ، تتميز Minecraft لنظام التشغيل Windows 10 (المعروف باسم Bedrock Edition) باللعب عبر الأنظمة الأساسية مع أي جهاز يقوم بتشغيل Minecraft بما في ذلك هواتف Windows و Xbox One و iOS و Android و Nintendo Switch و PlayStation (باستثناء Linux و Mac اللذان يمتلكان فقط إصدار جافا). إصدار Bedrock لديه أداء أفضل وأوقات تحميل أسرع.
أيضًا ، لا يمكنك اللعب المتقاطع بين الإصدارات. يمكن للاعبي Java فقط اللعب مع مشغلات Java الأخرى ولا يمكن للاعبي Bedrock اللعب إلا مع مشغلات Bedrock الأخرى.
إذا كنت لاعبًا جديدًا وسببيًا ، فإن إصدار Bedrock هو الخيار الصحيح. إنه أكثر استقرارًا من إصدار Java. يحتوي إصدار Java Edition من Minecraft على وضع المتشددين ووضع المشاهد غير المتوفرين في إصدار Bedrock. إذا كنت من محبي الألعاب القوية وتريد استخدام الكثير من التعديلات المخصصة ، فإن إصدار Java هو الحل الأمثل. ومع ذلك ، يقدم كلا الإصدارين نفس طريقة اللعب الأساسية.
هناك عدة طرق يمكنك من خلالها الحصول على Minecraft على Windows 11 سواء كان Bedrock أو Java Edition. يقدم كلا الإصدارين نسخة تجريبية مجانية ، وبعد ذلك ستحتاج إلى شراء اللعبة. ويتوافق كل من Bedrock و Java Edition مع Windows 11.
قم بتثبيت Minecraft على نظام التشغيل Windows 11
Minecraft هو عالم ثلاثي الأبعاد واسع حيث يمكن للمستخدمين البناء والصياغة والتعدين والمعركة والاستكشاف. إنها أرض افتراضية لا نهائية مصنوعة من كتل مكعبة حيث يمكن للاعبين إنشاء عوالمهم وتجاربهم الخاصة.
يمكنك تنزيل Minecraft for Windows 10 (Bedrock) Edition وتثبيته من خلال متجر Microsoft أو موقع Minecraft على الويب. ولكن يمكنك فقط تنزيل Java Edition وتثبيته من موقع Minecraft على الويب.
احصل على إصدار "Minecraft لنظام التشغيل Windows 10" من خلال متجر Microsoft
لتثبيت Minecraft: Bedrock Edition ، ابحث عن متجر Microsoft في بحث Windows وافتحه.

في متجر Microsoft ، ابحث عن "Minecraft" في شريط البحث. سوف تحصل على إصدارات متعددة من اللعبة. يمكنك الاختيار من بين الإصدارات الرئيسية الثلاثة للعبة ، وهي Minecraft لنظام التشغيل Windows 10 و Minecraft لنظام التشغيل Windows 10 Starter Collection و Minecraft لنظام التشغيل Windows 10 Master Collection. لكن Minecraft لنظام التشغيل Windows 10 Edition فقط هو الذي يقدم نسخة تجريبية مجانية.

إذا كنت ترغب في تجربة اللعبة قبل شرائها ، فانقر فوق إصدار "Minecraft لنظام التشغيل Windows 10" من النتيجة.

كما ترى ، فإن إصدار Bedrock سيعيدك إلى 29.99 دولارًا (1،474 روبية هندية). انقر على زر المال واختر طريقة الدفع واشترِ اللعبة. إذا كنت ترغب في تجربته مجانًا ، فانقر فوق "إصدار تجريبي مجاني".

بمجرد النقر فوق الزر "إصدار تجريبي مجاني" ، سيبدأ التنزيل.

بعد انتهاء التنزيل ، يمكنك النقر فوق الزر "تشغيل" لبدء اللعبة.

أو ابحث عن "Minecraft" في بحث Windows وانقر على التطبيق من النتيجة لبدء اللعبة.

بمجرد تحميل اللعبة ، انقر فوق الزر "تشغيل" وابدأ في الاستمتاع باللعبة.

احصل على Minecraft Bedrock Edition من موقع Minecraft
يمكنك أيضًا تنزيل وتثبيت إصدار "Minecraft لنظام التشغيل Windows 10" من موقع Minecraft الرسمي.
انتقل إلى minecraft.net وانقر على زر "الألعاب" في أعلى الصفحة ، وحدد "Minecraft".

إذا كنت تريد تثبيت نسخة تجريبية مجانية ، فانقر فوق الرابط "جربها مجانًا" أعلى موقع الويب.

في الصفحة التالية ، انقر فوق شعار Windows لتنزيل الإصدار التجريبي.

إذا كنت مهتمًا بشراء اللعبة ، فانقر فوق الزر "الحصول على MINECRAFT" في صفحة Minecraft الرئيسية.

في الصفحة التالية ، حدد الجهاز (الكمبيوتر في هذه الحالة).

بعد ذلك ، اختر النظام الأساسي (الكمبيوتر الشخصي).

بعد ذلك ، حدد نسختك. ثم حدد "MINECRAFT: WINDOWS 10 EDITION" لتنزيل إصدار Bedrock.

ثم اختر إما "Starter Collection" أو "Master Collection" وانقر فوق الزر "BUY" للانتقال إلى صفحة ملخص الطلب لشراء اللعبة.

إذا كنت تشتري Minecraft لنظام التشغيل Windows 10 Edition ، فمن الأفضل شرائه من متجر Microsoft. لأنك ستحصل على سعر عادل وتحصل على تكلفة اللعبة بعملتك. إذا اشتريت من موقع Minecraft الرسمي ، فقد يكون تحويل الدولار إلى عملتك أعلى.
قم بتنزيل Minecraft Java Edition وتثبيته من موقع Minecraft على الويب
يمكنك فقط تنزيل Minecraft: Java Edition من موقع Minecraft الرسمي.
لتثبيت الإصدار التجريبي المجاني من Minecraft: إصدار Java ، انتقل إلى موقع Minecraft الرسمي ، وانقر فوق الزر "ألعاب" في أعلى الصفحة ، وحدد "Minecraft".

ثم ، انقر فوق الرابط "جربه مجانًا" أعلى موقع الويب تمامًا كما فعلنا من قبل.

قم بالتمرير لأسفل الصفحة التالية ، وانقر فوق الزر "تنزيل الآن" أسفل قسم Minecraft: Java Edition for WIndows.

بعد ذلك ، اختر وجهة واحفظ المثبت.

ثم ، انقر نقرًا مزدوجًا فوق المثبت لتثبيته.

في Minecraft Launcher Setup ، انقر فوق "التالي".

بعد ذلك ، اختر المكان الذي تريد حفظ اللعبة فيه باستخدام الزر "تغيير" ، ثم انقر فوق "التالي".

ثم انقر فوق "تثبيت".

انقر فوق "نعم" ، إذا طلب التحكم في حساب المستخدم الإذن.

ثم انقر فوق الزر "إنهاء".

سيؤدي هذا إلى تحديث Minecraft Launcher وفتحه.

في المشغل ، يمكنك استخدام حساب Microsoft أو Mojang لتسجيل الدخول. إذا لم يكن لديك حساب ، فانقر فوق الرابط "إنشاء حساب Microsoft جديد" لإنشاء حساب.

بعد ذلك ، أدخل اسم المستخدم وانقر على "التالي".

ثم أدخل كلمة مرورك وانقر على "تسجيل الدخول".

ستظهر لك صفحة ترحيب مع اسم مستخدم تم إنشاؤه عشوائيًا (يمكنك تغييره لاحقًا).

بمجرد تسجيل الدخول ، سينقلك إلى الصفحة الرئيسية لمشغل Minecraft حيث يمكنك إدارة حساب Minecraft الخاص بك وشراء الأسطح وتثبيت التعديلات وتغيير الإعدادات. هنا ، انقر فوق "تشغيل العرض التوضيحي" لبدء تنزيل ملفات اللعبة للإصدار التجريبي.

سيبدأ تنزيل ملفات اللعبة كما هو موضح أدناه.
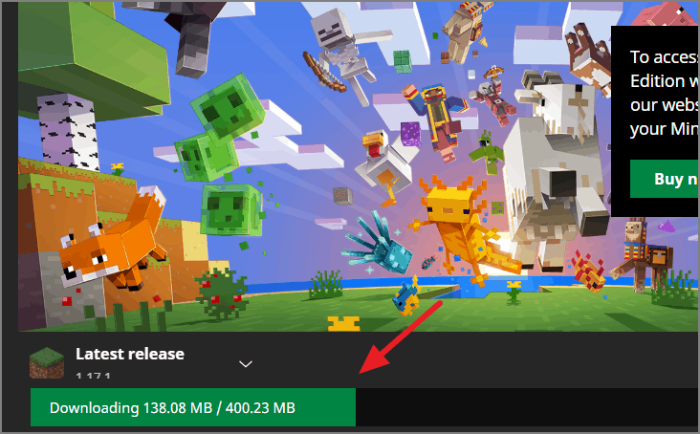
بمجرد تنزيل الملفات ، يمكنك لعب اللعبة.

تذكر أن هذه ليست سوى نسخة تجريبية ، ستستمر فقط "خمسة أيام داخل اللعبة" أو حوالي "100 دقيقة". يعد استخدام الإصدار التجريبي هو أفضل طريقة لمعرفة ما إذا كان جهاز الكمبيوتر الخاص بك يمكنه التعامل مع Minecraft.
بعد انتهاء الفترة التجريبية ، ستحتاج إلى شراء اللعبة كاملة إذا كنت ترغب في مواصلة اللعب.
احصل على Minecraft Java Full Edition
إذا كنت ترغب في شراء Minecraft: إصدار Java الكامل ، فستحتاج إلى القيام بذلك على موقع Minecraft على الويب.
لشراء Minecraft Java Edition ، انتقل إلى موقع Minecraft وانقر على الزر "الحصول على MINECRAFT".

بعد ذلك ، حدد الجهاز (الكمبيوتر) الذي تستخدمه للعب.

ثم حدد النظام الأساسي (كمبيوتر - Windows).

ثم اختر "MINECRAFT: JAVA EDITION".

أخيرًا ، انقر فوق الزر "BUY MINECRAFT".

سينقلك هذا إلى صفحة ملخص الطلب ، حيث تحدد البلد / المنطقة وطريقة الدفع ، وتشتري اللعبة (مقابل 26.95 دولارًا تقريبًا أو ما يعادله بعملتك المحلية).

بمجرد نجاح الدفع ، ستحصل على رابط تنزيل لتنزيل إعداد المشغل. يمكنك بعد ذلك تثبيت المشغل وتكوينه لتشغيل اللعبة.
هذا هو.
