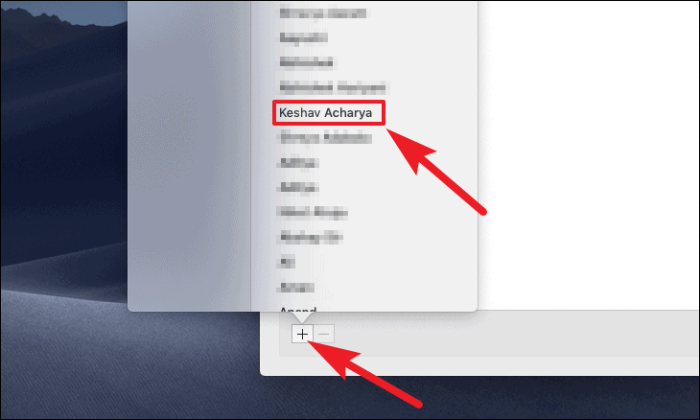منزعج من الدقات المستمرة لرسائل iMessages القادمة؟ تعرف على كيفية كتم صوت iMessage على جهاز Mac والعمل بسلام.
إذا كنت تستخدم خدمات iMessage على أجهزة Apple الخاصة بك ، فأنت تعلم مدى جمالها في الحفاظ على مزامنة رسائلك ومحادثاتك عبر أجهزتك. علاوة على ذلك ، حتى إذا كان جهاز iOS أو iPadOS الخاص بك في غرفة أخرى ، فلا يزال بإمكانك الرد على رسالة مستلمة مباشرة من جهاز macOS الخاص بك.
ومع ذلك ، قد ترغب في بعض الأحيان في كتم صوت iMessages على جهاز Mac الخاص بك وللأسف ، لا توفر Apple زرًا بسيطًا بنقرة واحدة للقيام بذلك. ومع ذلك ، هذا لا يعني أنه لا يمكن تحقيقه من خلال حل بديل سريع.
هناك عدة طرق لكتم صوت iMessages على جهاز Mac الخاص بك. دعونا نستكشف كل منهم.
كتم الإخطارات من تطبيق الرسائل
لتجاهل الإشعارات ، أولاً ، قم بتشغيل تطبيق "الرسائل" إما من شريط الإرساء أو من لوحة تشغيل جهاز macOS الخاص بك.
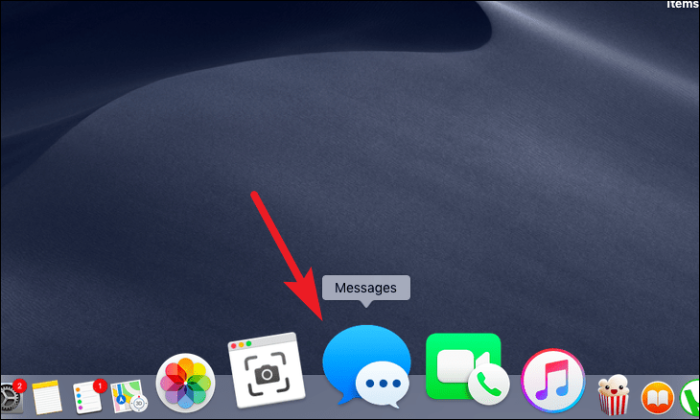
ثم ، انقر فوق علامة التبويب "الرسائل" الموجودة في شريط القائمة الموجود أعلى الشاشة. بعد ذلك ، حدد خيار "التفضيلات" من خلال النقر فوقه.
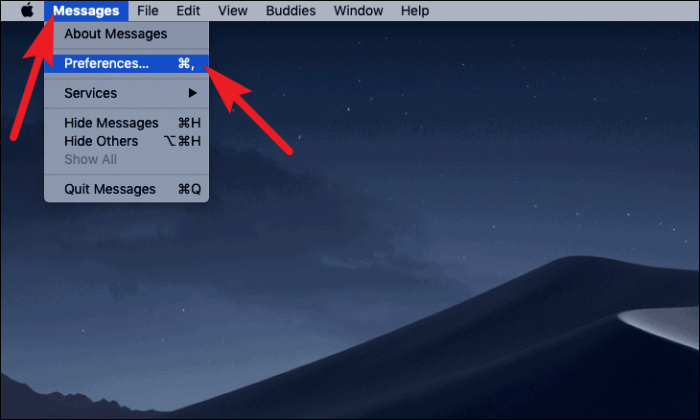
الآن من نافذة "التفضيلات" ، قم بإلغاء تحديد مربع الاختيار الذي يسبق خيار "تشغيل المؤثرات الصوتية".
ملحوظة: سيؤدي هذا الإجراء إلى كتم صوت الإشعارات من تطبيق الرسائل فقط ، وستظل قادرًا على رؤية الإشعارات في الزاوية اليمنى العلوية كلما أرسل إليك شخص ما رسالة.
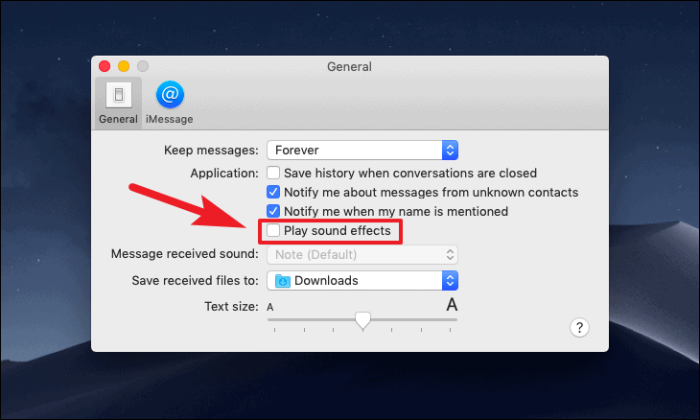
هذا كل شيء ، جهاز macOS الخاص بك لن يصدر رنينًا بعد الآن عندما تصل رسالة جديدة.
كتم أو إيقاف تشغيل الإشعارات من تفضيلات النظام
إذا لم يؤد كتم صوت الإشعار إلى قطعه لك وتريد تعطيل شريط الإشعارات أيضًا لتطبيق الرسائل ، فيمكن تحقيق ذلك من خلال الغوص سريعًا في تطبيق تفضيلات النظام.
للقيام بذلك ، قم بتشغيل تطبيق "تفضيلات النظام" من قفص الاتهام أو من لوحة التشغيل على جهاز macOS الخاص بك.
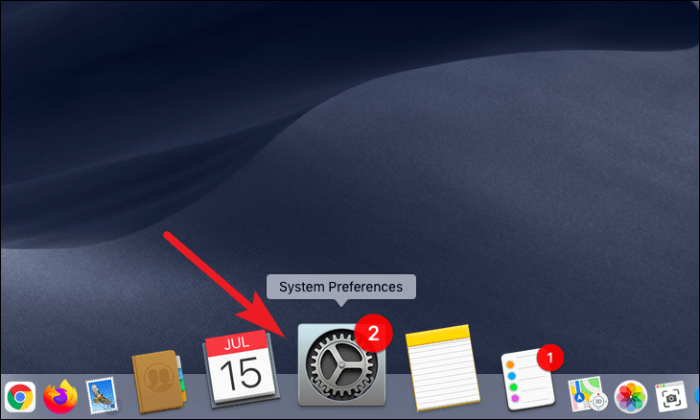
ثم ، انقر فوق خيار "الإشعارات" الموجود في نافذة تفضيلات النظام.
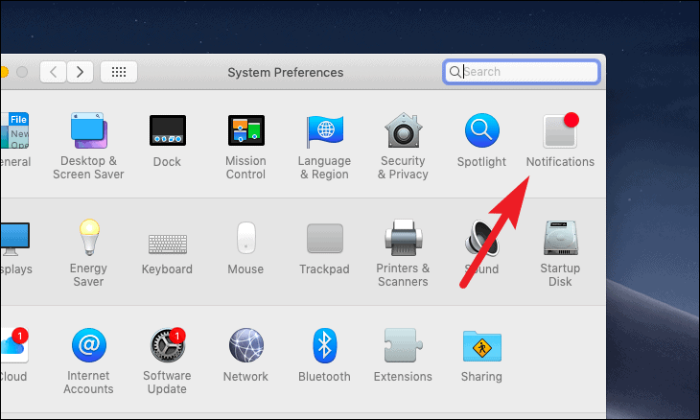
بعد ذلك ، قم بالتمرير لأسفل وحدد خيار "الرسائل" من القسم الأيسر من النافذة. بعد ذلك ، قم بإلغاء تحديد الخيار "تشغيل الصوت للإشعارات" لكتم صوت الرسائل الواردة فقط.
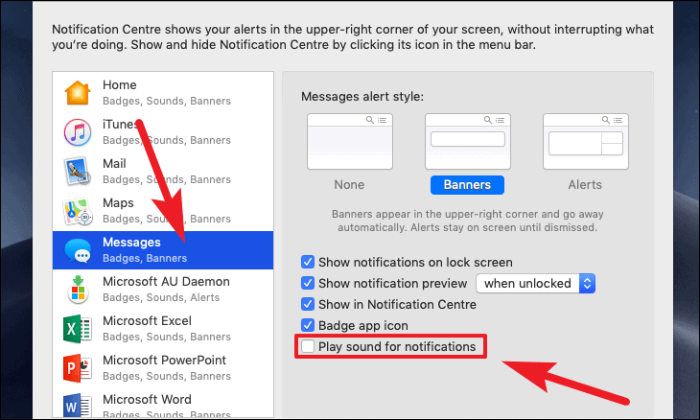
إذا كنت ترغب في إيقاف تشغيل إشعار الرسائل أيضًا ، فانقر على خيار "بلا" من قسم "نمط تنبيه الرسائل" على الشاشة.
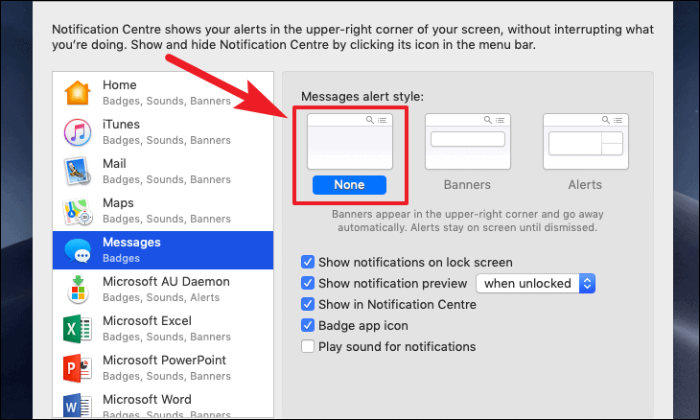
كتم صوت الإخطارات باستخدام "عدم الإزعاج" على مستوى النظام
يتمثل أحد الخيارات الأخرى في تمكين "عدم الإزعاج" على مستوى النظام لكتم الإشعارات لتطبيق الرسائل. ومع ذلك ، تذكر أن "عدم الإزعاج" سيؤدي أيضًا إلى تجاهل الإشعارات من التطبيقات الأخرى أيضًا.
لكتم الإشعارات بهذه الطريقة ، قم بتشغيل "تطبيق تفضيلات النظام من قفص الاتهام أو من لوحة التشغيل حسب تفضيلاتك.
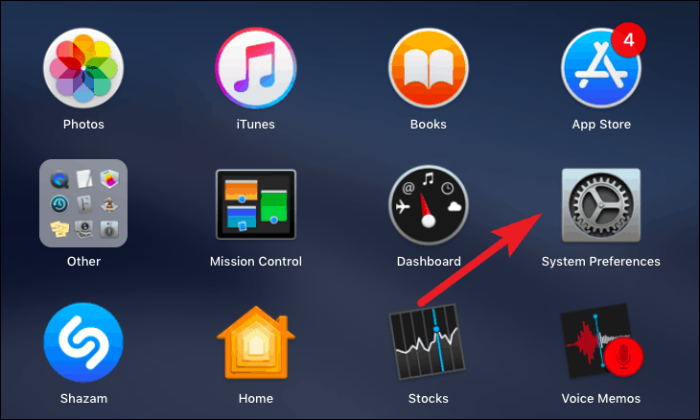
ثم ، انقر فوق خيار "الإشعارات" الموجود على شاشتك.
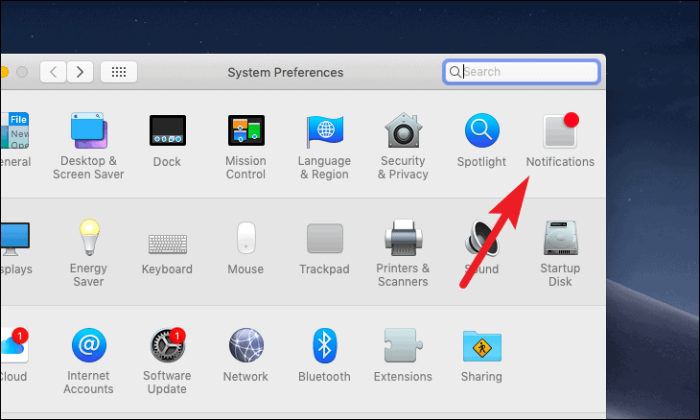
بعد ذلك ، انقر فوق خيار "عدم الإزعاج" من القسم الأيسر من النافذة. بعد ذلك ، حدد مربع الاختيار الموجود أسفل خيار "تشغيل عدم الإزعاج" مباشرة ، ثم قم بتعيين التوقيتات المفضلة لديك حتى يكون "عدم الإزعاج" نشطًا.
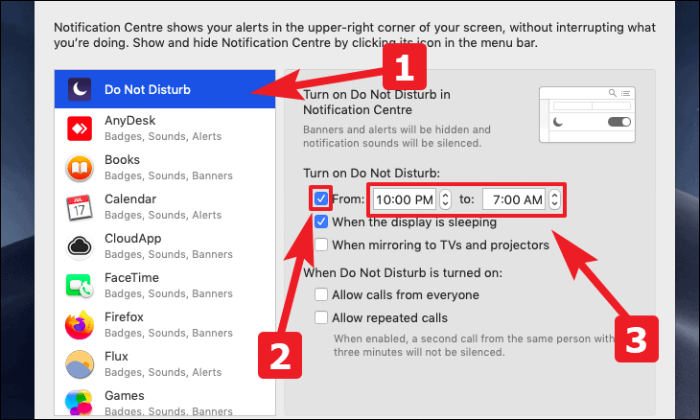
لن تتلقى أي دليل مرئي أو صوتي إذا وصلت رسالة من هذا المرسل المعين خلال الفترة الزمنية المحددة.
كتم صوت الإشعارات باستخدام "الرجاء عدم الإزعاج" لمرسل فردي
إذا لم يكن خيار "عدم الإزعاج" على مستوى النظام خيارًا ممكنًا بالنسبة لك ، فإن Apple تسمح لك أيضًا بتشغيل "عدم الإزعاج" لمرسل فردي.
للقيام بذلك ، قم بتشغيل تطبيق الرسائل من قفص الاتهام أو من لوحة التشغيل على جهاز macOS الخاص بك.
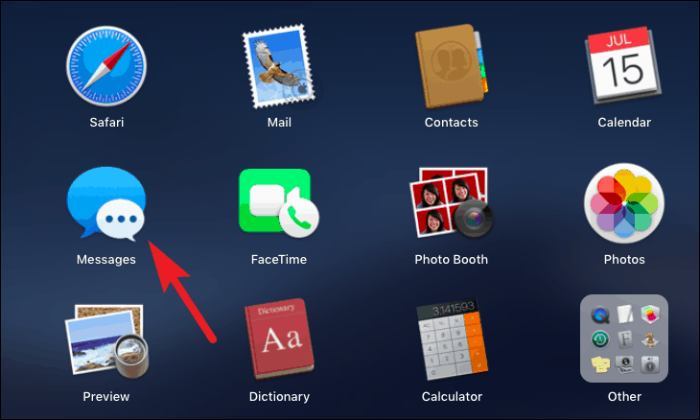
بعد ذلك ، انقر فوق المرسل الذي تريد تشغيل "عدم الإزعاج" من الشريط الجانبي الأيسر الموجود في نافذة الرسائل. ثم ، انقر فوق خيار "التفاصيل" الموجود في الزاوية اليمنى العليا من نافذة الرسائل.
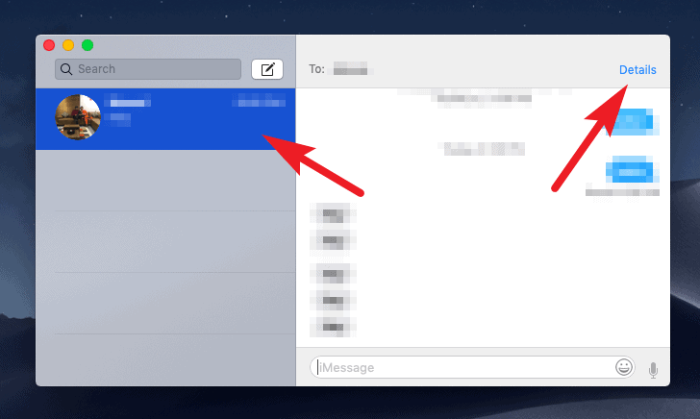
بعد ذلك ، انقر فوق مربع الاختيار السابق لخيار "عدم الإزعاج" من قائمة التراكب لتمكين "عدم الإزعاج" للمرسل المحدد.
ملحوظة: سيكون "عدم الإزعاج" نشطًا لمرسل معين حتى تقوم بتعطيله يدويًا.
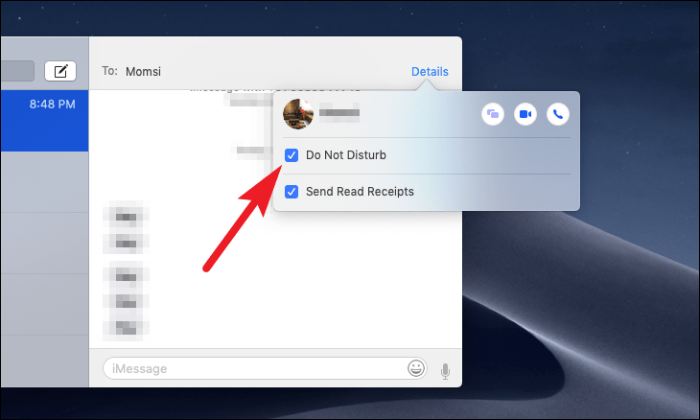
حظر الأفراد المرسلين من المراسلة
يعد حظر شخص ما الآن إجراءً متطرفًا ولكنه في نفس الوقت إجراء ضروري عند الحاجة. وبالتالي ، فإن معرفة كيفية منع شخص ما من المراسلة قد يكون مفيدًا في يوم من الأيام.
لاتخاذ هذه الخطوة الرهيبة ، قم بتشغيل تطبيق الرسائل من قفص الاتهام أو من لوحة التشغيل لجهاز macOS الخاص بك.
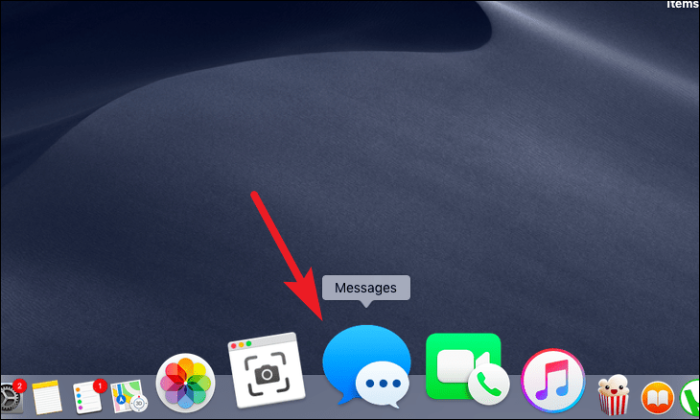
ثم ، انقر فوق علامة التبويب الرسائل من شريط القائمة. بعد ذلك ، انقر فوق خيار "التفضيلات" من قائمة التراكب.
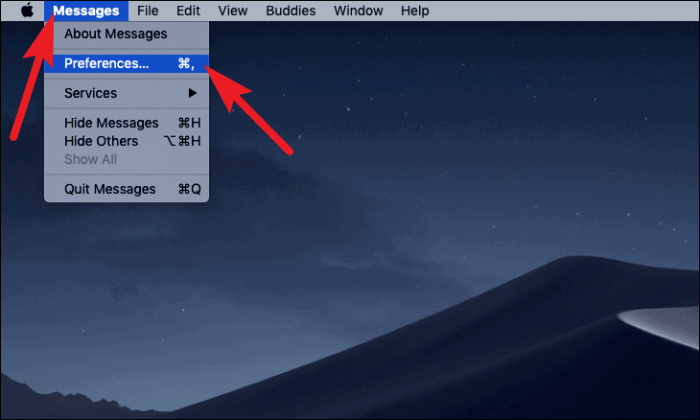
الآن ، انقر فوق علامة التبويب "iMessage" الموجودة في نافذة التفضيلات. بعد ذلك ، انقر فوق علامة التبويب "محظور" الموجودة على الشاشة.
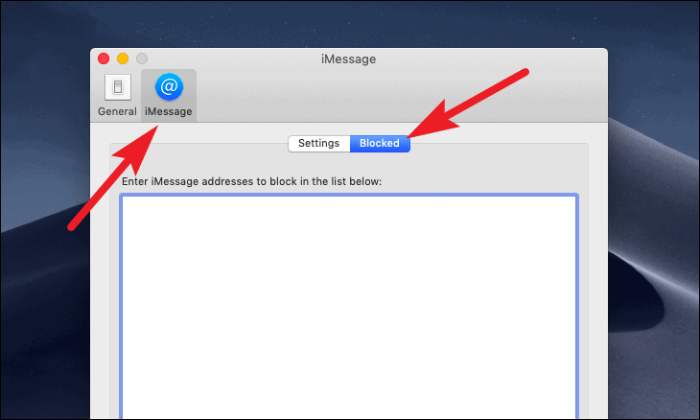
ثم اضغط على أيقونة "+" الموجودة في الركن الأيسر السفلي من النافذة. الآن ، حدد أيًا من جهات الاتصال الخاصة بك لحظرها بالنقر فوق أسمائها من القائمة الموجودة في قائمة التراكب.